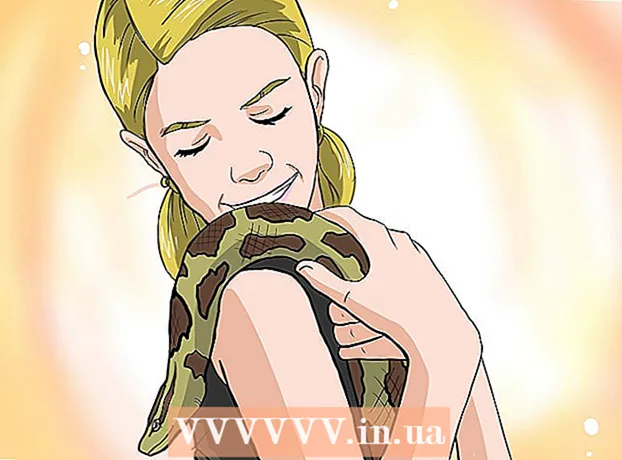Author:
Roger Morrison
Date Of Creation:
23 September 2021
Update Date:
1 July 2024

Content
- To step
- Method 1 of 7: Adobe Acrobat Pro (all computers)
- Method 2 of 7: Google Docs
- Method 3 of 7: Free Online Conversion Services (All Computers)
- Method 4 of 7: Preview on Mac
- Method 5 of 7: Photoshop on a Mac or PC
- Method 6 of 7: Copy everything and paste it into an image editing program
- Method 7 of 7: Direct conversion with Inkscape
There are times when a full PDF document just won't work. It may be more than you need, or you may just need some images from the document. This article will walk you through the process of converting your PDFs to image files, including Adobe Acrobat, Google Docs, and Preview on Mac.
To step
Method 1 of 7: Adobe Acrobat Pro (all computers)
 Start Adobe Acrobat Pro. Note: The free version of Acrobat cannot convert PDF files - only the paid, professional version can. If you want a free alternative to Acrobat Pro, check out the steps below.
Start Adobe Acrobat Pro. Note: The free version of Acrobat cannot convert PDF files - only the paid, professional version can. If you want a free alternative to Acrobat Pro, check out the steps below.  Open the PDF file in Acrobat. click on File in the main menu and a menu of options is displayed.
Open the PDF file in Acrobat. click on File in the main menu and a menu of options is displayed. - Choose Save as...
- In the next dialog box, enter the name of the document and choose "Save as type" from the menu for JPEG, JPEG2000 or PNG.
 Press the button Save.
Press the button Save.
Method 2 of 7: Google Docs
 Navigate to Google Drive. Log in to your account and click on the icon Upload next to the button Create.
Navigate to Google Drive. Log in to your account and click on the icon Upload next to the button Create.  Set the conversion options. In the Upload Settings window, tick all the boxes. This turns the PDF into a document for editing.
Set the conversion options. In the Upload Settings window, tick all the boxes. This turns the PDF into a document for editing. - Press the button Start upload. Then click on the file to open it in Google Docs.
 Download the file. In the open document, click the Google file menu (not the file menu in the main menu). Select Download as, and choose "Microsoft Word." The PDF file is now saved as a .docx file (Word).
Download the file. In the open document, click the Google file menu (not the file menu in the main menu). Select Download as, and choose "Microsoft Word." The PDF file is now saved as a .docx file (Word).
Method 3 of 7: Free Online Conversion Services (All Computers)
 Find a conversion service. Search the web for the keyword "convert pdf to image" in your browser for a variety of online file conversion services, most of which are free + advertising. They all work essentially the same way. We give one of these services as an example: Zamzar.
Find a conversion service. Search the web for the keyword "convert pdf to image" in your browser for a variety of online file conversion services, most of which are free + advertising. They all work essentially the same way. We give one of these services as an example: Zamzar.  Navigate to the service of your choice. In this case it is www.zamzar.com. If not already selected, click on the Convert Files tab or whatever link will take you to the site's conversion page.
Navigate to the service of your choice. In this case it is www.zamzar.com. If not already selected, click on the Convert Files tab or whatever link will take you to the site's conversion page.  Click the Choose File button. Find the file or files to convert. (some sites allow you to upload multiple files, others don't).
Click the Choose File button. Find the file or files to convert. (some sites allow you to upload multiple files, others don't).  Choose the desired file type after conversion. Choose from the options available - some sites will only have a few options, while others will run through the options.
Choose the desired file type after conversion. Choose from the options available - some sites will only have a few options, while others will run through the options.  Enter your email address. The converted file will be emailed to you when the process is complete. How long this takes may vary depending on the amount and size of the original PDFs.
Enter your email address. The converted file will be emailed to you when the process is complete. How long this takes may vary depending on the amount and size of the original PDFs. - It may be wise to request a new e-mail address for this action, otherwise your e-mail address may end up on dozens of mailing lists.
 Click on the link. When the file is ready, you will receive a link to your files. Click on the link and download your files.
Click on the link. When the file is ready, you will receive a link to your files. Click on the link and download your files.
Method 4 of 7: Preview on Mac
 Start Preview. Go to the menu File and select Open... Locate and open the desired PDF file.
Start Preview. Go to the menu File and select Open... Locate and open the desired PDF file. - Navigate to the page you want to convert to an image. Note that Preview will only export the current page.
 Export the page. From the menu File select your Export...
Export the page. From the menu File select your Export... Set the graphic format. In the Save or Save window, set where you want to save the file and choose the desired file format from the menu Format.
Set the graphic format. In the Save or Save window, set where you want to save the file and choose the desired file format from the menu Format.  Adjust the output quality. Depending on the format you have chosen, you will be presented with a number of options - compression quality and resolution. Set this to your requirements and wishes.
Adjust the output quality. Depending on the format you have chosen, you will be presented with a number of options - compression quality and resolution. Set this to your requirements and wishes. - Your document has been saved.
Method 5 of 7: Photoshop on a Mac or PC
 Select the unopened PDF in Finder. Click it once to select it, but don't open it yet.
Select the unopened PDF in Finder. Click it once to select it, but don't open it yet.  From the menu File select your Open with>. This will show you a selection of installed software that you can use to open the PDF file.
From the menu File select your Open with>. This will show you a selection of installed software that you can use to open the PDF file.  Select the image editing software of your choice. In this example, you open the file with Adobe Photoshop CS4.
Select the image editing software of your choice. In this example, you open the file with Adobe Photoshop CS4.  Select the Images option, and choose the image you want to import.
Select the Images option, and choose the image you want to import. Click OK. Once opened, you can trim, edit and save the file as you wish.
Click OK. Once opened, you can trim, edit and save the file as you wish.
Method 6 of 7: Copy everything and paste it into an image editing program
 Start Adobe Acrobat Reader and open the PDF file.
Start Adobe Acrobat Reader and open the PDF file. Select the area you want to save, eg., Edit → Select all.
Select the area you want to save, eg., Edit → Select all.  Copy the picture: Edit → Copy.
Copy the picture: Edit → Copy.  Start an image editing program, eg. Paint in Windows.
Start an image editing program, eg. Paint in Windows.  Paste the data into the program, eg. with Ctrl + V.
Paste the data into the program, eg. with Ctrl + V.  Save the image.
Save the image.
Method 7 of 7: Direct conversion with Inkscape
After installing Inkscape, this conversion procedure should take no more than a minute.
 Download inkscape. This is free software downloadable from www.inkscape.org.
Download inkscape. This is free software downloadable from www.inkscape.org.  Install the program.
Install the program. Open Inkscape.
Open Inkscape. Open the file you want to convert.
Open the file you want to convert. Save the file as one of your preferred file types. For example: .png .tff .webp and much more.
Save the file as one of your preferred file types. For example: .png .tff .webp and much more.  Open your design. Open the png file.
Open your design. Open the png file.