Author:
Roger Morrison
Date Of Creation:
21 September 2021
Update Date:
1 July 2024

Content
- To step
- Method 1 of 3: Delete individual rows
- Method 2 of 3: Using a filter
- Method 3 of 3: Using an add-on
This wikiHow teaches you three ways to delete empty rows in Google Sheets. You can delete empty rows by deleting them individually, using a filter, or with an add-on to delete all empty rows and cells.
To step
Method 1 of 3: Delete individual rows
 Go to https://sheets.google.com in a web browser. If you are logged in to Google, you will see a list of Google Sheets documents associated with your account.
Go to https://sheets.google.com in a web browser. If you are logged in to Google, you will see a list of Google Sheets documents associated with your account. - Log in to Google if you haven't already done so.
 Click on a Google Sheets document.
Click on a Google Sheets document. Right click on the row number. Rows are numbered in the gray column on the left.
Right click on the row number. Rows are numbered in the gray column on the left.  click on Delete row.
click on Delete row.
Method 2 of 3: Using a filter
 Go to https://sheets.google.com in a web browser. If you are logged into your Google account, a list of the Google Sheet documents associated with your account will appear.
Go to https://sheets.google.com in a web browser. If you are logged into your Google account, a list of the Google Sheet documents associated with your account will appear.  Click on a Google Sheets document.
Click on a Google Sheets document. Click and drag to select all of your data.
Click and drag to select all of your data. Click on the tab data. You can find this in the menu bar at the top.
Click on the tab data. You can find this in the menu bar at the top.  click on Create a filter.
click on Create a filter. Click on the green triangle, consisting of three lines, in the cell in the top left corner.
Click on the green triangle, consisting of three lines, in the cell in the top left corner. click on Sort A → Z. This will move all empty cells down.
click on Sort A → Z. This will move all empty cells down.
Method 3 of 3: Using an add-on
 Go to https://sheets.google.com in a web browser. If you are logged into your Google account, a list of Google Sheet documents associated with your account will appear.
Go to https://sheets.google.com in a web browser. If you are logged into your Google account, a list of Google Sheet documents associated with your account will appear.  Click on a Google Sheets document.
Click on a Google Sheets document. Click on the tab Add-ons. You can find this in the menu bar at the top.
Click on the tab Add-ons. You can find this in the menu bar at the top.  click on Add add-ons.
click on Add add-ons. Type remove blank rows in the search bar and press ↵ Enter
Type remove blank rows in the search bar and press ↵ Enter click on + FREE. This button is located opposite "Remove Blank Rows (and more)". This add-on is depicted as an eraser.
click on + FREE. This button is located opposite "Remove Blank Rows (and more)". This add-on is depicted as an eraser.  Click on your Google account. If you have multiple Google accounts, you may be asked to which account you want to apply the add-on.
Click on your Google account. If you have multiple Google accounts, you may be asked to which account you want to apply the add-on. 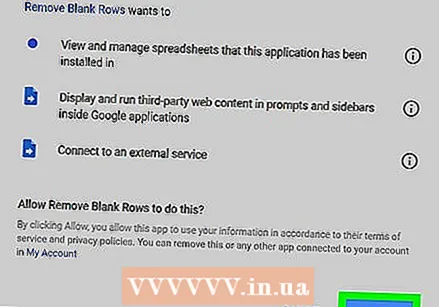 click on To allow.
click on To allow. Click the tab again Add-ons. You can find this in the menu bar at the top.
Click the tab again Add-ons. You can find this in the menu bar at the top.  Select Remove Blank Rows (and more).
Select Remove Blank Rows (and more). click on Remove rows / columns. This will open the add-on's options in a column on the right.
click on Remove rows / columns. This will open the add-on's options in a column on the right.  Click the gray, blank cell at the top left of the spreadsheet. This will select the entire spreadsheet.
Click the gray, blank cell at the top left of the spreadsheet. This will select the entire spreadsheet. - You can also press Ctrl+a to select all.
 click on Delete. This can be found in the add-on options for "Remove Blank Rows (and more)".
click on Delete. This can be found in the add-on options for "Remove Blank Rows (and more)".



