Author:
Roger Morrison
Date Of Creation:
1 September 2021
Update Date:
1 July 2024

Content
Through synchronization, the digital purchases on your Amazon account will also be visible on your Kindle Fire. Synchronization can be performed by swiping down from the top of the screen and tapping the "Synch" button. Kindle Fire can also sync your reading (or viewing) progress between your other devices using the Kindle or Amazon video apps. This technology is known as Whispersync and is often enabled by default, but the settings can also be adjusted from your Amazon account.
To step
Method 1 of 2: Sync your purchased content
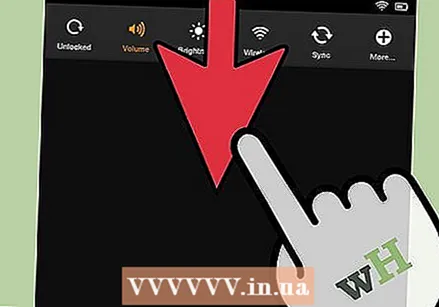 Swipe down from the top of your Kindle Fire screen. This will bring up the "Quick Settings" toolbar.
Swipe down from the top of your Kindle Fire screen. This will bring up the "Quick Settings" toolbar. 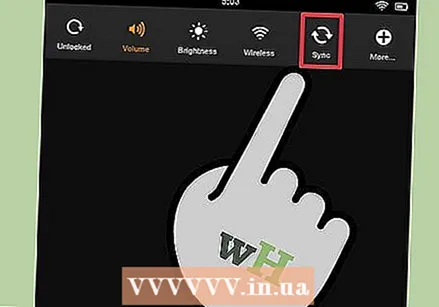 Tap the "Sync" button. Pressing this button starts the synchronization process.
Tap the "Sync" button. Pressing this button starts the synchronization process. - You don't have to be online to set up a sync, but the Kindle Fire will not download information while offline. A synchronization that is done offline will be performed automatically as soon as the device connects to the internet.
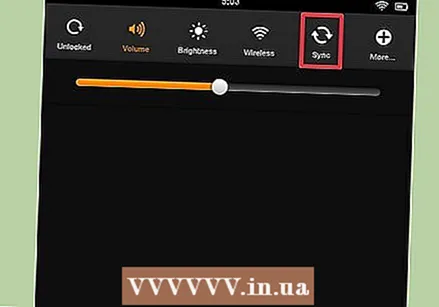 Wait for your Kindle Fire to finish syncing. The sync icon rotates while it is loading to indicate that it is currently retrieving data. When the process is complete, the sync icon will stop spinning.
Wait for your Kindle Fire to finish syncing. The sync icon rotates while it is loading to indicate that it is currently retrieving data. When the process is complete, the sync icon will stop spinning. 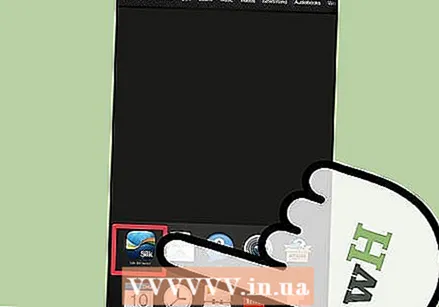 Check the synced files. Go back to your home screen and check for eBooks, videos or app downloads from Amazon.
Check the synced files. Go back to your home screen and check for eBooks, videos or app downloads from Amazon.
Method 2 of 2: Set up Whispersync
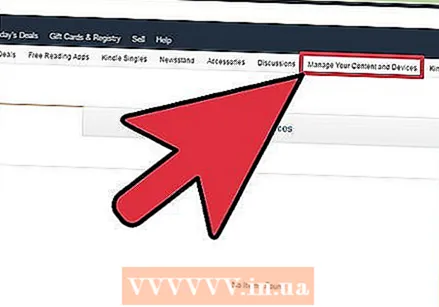 Go to the Amazon page “Manage your content and devices”. You will be asked to enter your Amazon login information. This will take you to a page with your digital purchases.
Go to the Amazon page “Manage your content and devices”. You will be asked to enter your Amazon login information. This will take you to a page with your digital purchases. - You can delete the page, borrow, delete - read data, or manually download a title by clicking the "..." button next to a purchase.
- Transfer your purchases manually by connecting your Kindle to your computer via a USB. Press "…" and select "Download and transfer via USB". Select your device from the drop-down list and press "Download". You can use this to get your purchases if you don't have WiFi (but you still need a working internet connection on your computer to access the site).
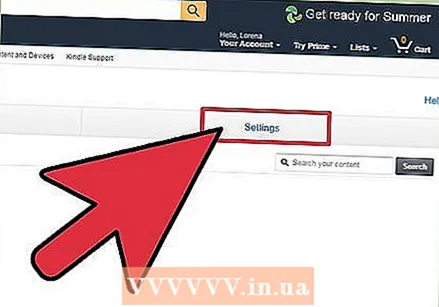 Click the "Settings" tab. This will take you to a list of your Kindle account-specific settings.
Click the "Settings" tab. This will take you to a list of your Kindle account-specific settings. 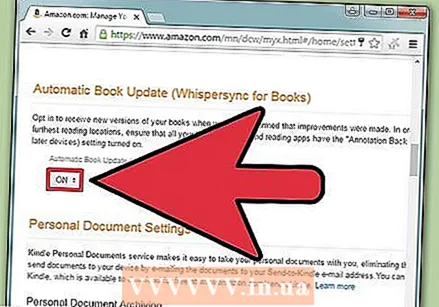 Select "ON" from the drop-down menu under the "Device Synchronization" heading. This will sync all your devices associated with your Amazon account with the read / view progress of the last one in use.
Select "ON" from the drop-down menu under the "Device Synchronization" heading. This will sync all your devices associated with your Amazon account with the read / view progress of the last one in use. - Annotations, bookmarks and highlights are also synced across devices.
- You can also turn on "Automatic Book Update" in the menu below to get the latest changes to the digital edition of your book. Make sure Whispersync is enabled to ensure your annotations are not lost in the update.
Tips
- Kindle Fire only gets data from the server that is not yet in storage. It won't duplicate files you already have.
- If you are having trouble syncing, Amazon recommends that you register the device. To check the status, open the quick settings, press "More" and press "My Account". If your account information is not already displayed, tap the "Register" button and enter your Amazon account information.



