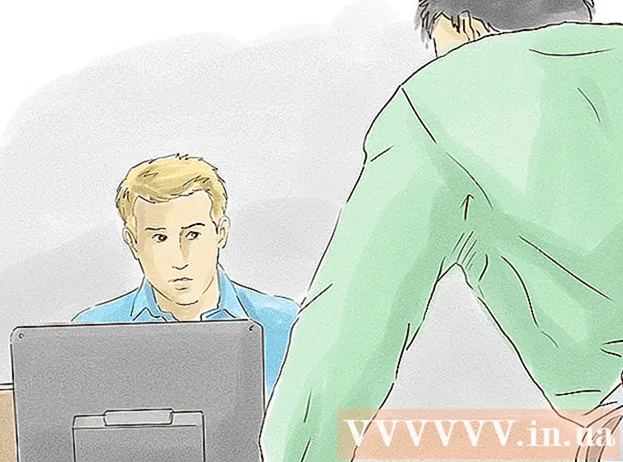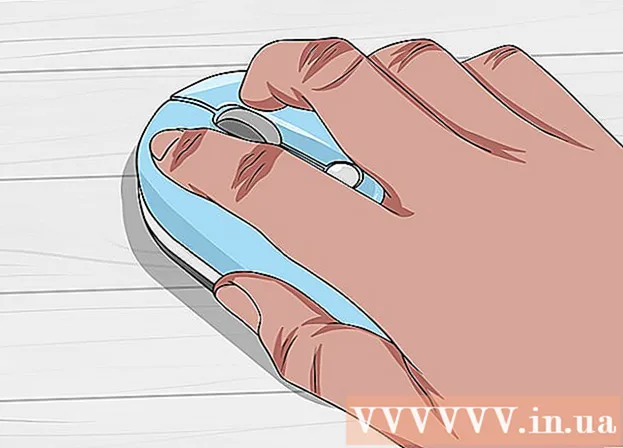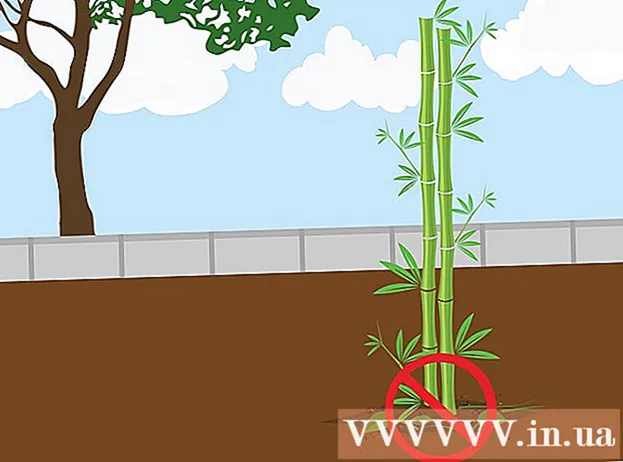Author:
Frank Hunt
Date Of Creation:
17 March 2021
Update Date:
1 July 2024

Content
- To step
- Method 1 of 3: Using an HDMI cable
- Method 2 of 3: Using an analog connection
- Method 3 of 3: Using AirPlay and the Apple TV
Turn your iPhone into a home theater? Most iPhones are easy to connect to a television so that you can play your videos, photos, music and more on the television. You can even play games on it! Follow the steps below to turn your iPhone into a media player.
To step
Method 1 of 3: Using an HDMI cable
- Purchase an HDMI cable and an Apple Digital AV Adapter. You can find these in most electronics stores, but of course also online. The adapter ensures that you can connect an HDMI cable to the iPhone. You can then plug the other end of the HDMI cable into the television. You must at least own an iPhone 4. Earlier versions will not work, later versions will of course.
- The iPhone 6, 6 Plus, 5, 5c and 5s require a different cable than previous iPhones. For these versions you need a Lightning Digital AV Adapter.
- You need both an HDMI cable and the Apple adapter to connect the devices. These are rarely sold together. HDMI cables can vary greatly in price, but the difference in quality between a cheap and an expensive cable is hardly noticeable.
- Connect the adapter to your phone. Plug the AV adapter into the 30-pin dock connector, or the Lightning dock connector on your phone. Then plug one end of the HDMI cable into the slot on the adapter.
- Connect the HDMI cable to the TV. Plug the other end of the HDMI cable into a free HDMI input on your television. HDMI inputs are usually found at the back or the side of the television. Televisions can have more than one HDMI port.
- Notice what's written next to the HDMI port. This makes it easier to select the correct input channel on the TV.
- The HDMI cable sends both audio and video to the television.
- If your television does not support HDMI, go to the next section.
- Turn on your television and switch to the correct input channel. Depending on your type of iPhone, you will see different things:
- The iPhone 4 will not "mirror" the screen. "Mirrozen" means that the full screen of the iPhone will appear on the television. This will not be the case on the iPhone 4. Instead, the iPhone sends music, photos, and video to the TV when you play it. You will not see menus or games.
- The iPhone 4s and the iPhone 5 models will see their screen mirrored. The full screen of these iPhones is displayed on the television.
- Charge your phone while streaming. The Apple adapters with a 30-pin or Lightning dock connector have an extra slot. This allows you to charge the iPhone while it is connected to a TV. This is especially useful if you stream a lot of video. Playing video drains your battery quickly.
Method 2 of 3: Using an analog connection
- Purchase the correct adapter. If your television does not support HDMI, you can establish an analog connection between the iPhone and your TV. Depending on the type of iPhone, you have a number of different options:
- iPhone 3G, iPhone 4, iPhone 4s-Apple Composite AV Cable. This cable connects to the 30-pin dock connector and allows you to connect the iPhone to a composite port. The composite port has three inputs, generally red, yellow, and white.
- iPhone 3G, iPhone 4, iPhone 4s-Apple Component AV cable. This cable connects to the 30-pin dock connector and allows you to connect the iPhone to a component port. The component port has five inputs: generally one red, one blue, one green, one more red, and one white. Due to the two extra inputs, the quality of the picture is usually better than with a composite cable. However, not all televisions have a component input.
- iPhone 6, 6 Plus, 5, iPhone 5c, iPhone 5s-Apple Lightning to VGA Adapter. This cable connects to the Lightning dock connector of the iPhone, and allows you to connect it to the VGA port of your television. The VGA cable looks like a cable for an older computer screen, and has small screws on the sides. These screws ensure that the cable is fastened more securely. The VGA cable is not included with the adapter and must therefore be purchased separately.
- Connect the adapter to your iPhone. Connect the adapter / cable to the 30-pin or Lightning dock connector. If you are using the VGA adapter, connect one end of the VGA cable to the adapter and tighten the screws.
- The VGA adapter can only be connected in one way. Do not try to force the connection as the pins may bend otherwise.
- Connect the cable to the TV. Find an available input that matches your cable. Plug the tulips into the correct inputs if you are using a component or composite cable. The red tulip goes into the red input, the blue into the blue, etc. If you are using a VGA cable, make sure the screws are tight.
- If you're using a component cable, make sure you plug the correct red tulip into the correct input. There is a red tulip bundled with a blue and a green one, and a red tulip bundled with a white one. The three colored tulips send video, the other red and the white one send audio.
- Connect the audio (if you are using VGA). If you are using a Lightning to VGA adapter, you will need to connect the audio independently. This is because the VGA cable does not send audio signals. You can plug an audio cable into the headphone jack and connect it to your speakers.
- Turn on the TV and select the correct input channel. Make sure the input device is your iPhone. Depending on the type of iPhone, you will see different things:
- The screens of the iPhone 3G and the iPhone 4 will not be mirrored. Instead, music, photos, and video will be displayed on the television. You will not see menus and games appear on television.
- The iPhone 4s and all iPhone 5 models will see their screen being mirrored. Everything you see on the iPhone you will now see on the TV.
- Charge your phone while streaming. The component and composite cables are equipped with a USB cable. You can plug this into a charger or computer to charge the iPhone. The VGA adapter has an additional Lightning port. You can use this to connect a charger.
Method 3 of 3: Using AirPlay and the Apple TV
- Check if your devices support this feature. You need an iPhone 4 or a later model. Your Apple TV must be second-generation or newer.
- Second-generation Apple TVs were sold from the end of 2010. If you have an older Apple TV you cannot use AirPlay.
- Make sure both devices have the most recent iOS update. This way you assure yourself of the highest quality streaming.
- Turn on your TV and the Apple TV. Make sure your television is on the correct input channel. You will now see the Apple TV interface.
- Check your Apple TV settings to make sure the AirPlay function is on.
- Connect your iPhone to your home network. To stream your iPhone to your television via Apple TV, your iPhone and Apple TV must be connected to the same network.
- Stream everything from your iPhone with iOS7 or iOS8. If you want to stream the entire screen from your iPhone to the Apple TV, swipe up from the bottom to open the “Control Center”. Tap the AirPlay button and select your Apple TV from the menu that unfolds. Your iPhone screen will now appear on your television.
- To open the AirPlay button in iOS6, tap the Home button twice to display the list of recently opened apps. Swipe from left to right to access the brightness menu. Tap the AirPlay button, and select your Apple TV from the menu that unfolds.
- This option is not available for iPhone 4 users. You need an iPhone 4s or a newer model.
- Stream specific content to your TV. If you'd rather stream a particular video or song to your TV, open it and tap the AirPlay button. This button can be found next to the “Next” button on your playback buttons. Pressing this button will stream the video or song to your Apple TV screen.
- You can use the buttons on your iPhone while the content is streaming. You can pause the media, fast forward a song, and more. When streaming photos, swipe to view the next photo.
- Decide whether to enable mirroring. Mirroring (“synchronous display” in English) ensures that the entire screen of the iPhone is displayed on both your phone and the television. This “video mirroring” is especially useful for giving presentations and playing iPhone games.
- To enable "video mirroring", select AirPlay> Apple TV> Display Mirroring in the "Control Panel". Tap the latter until "it turns green (iOS7) or blue (iOS6).
- The “video mirroring” is not available on the iPhone 4.