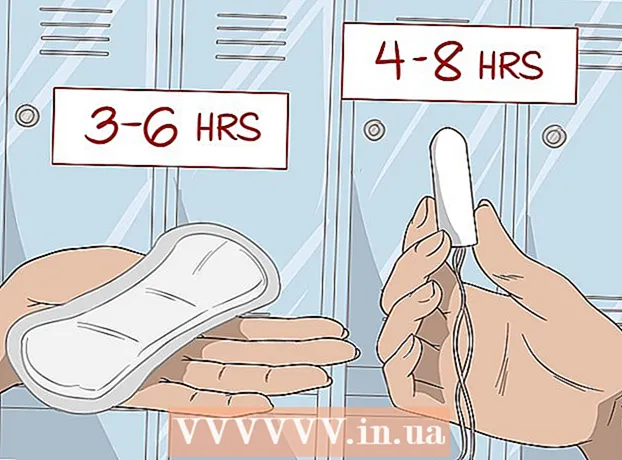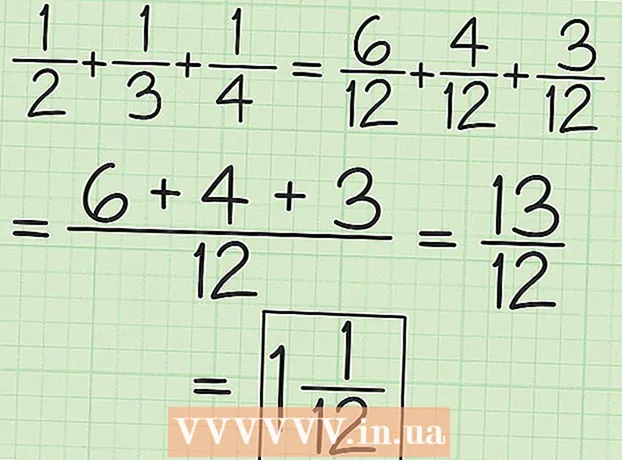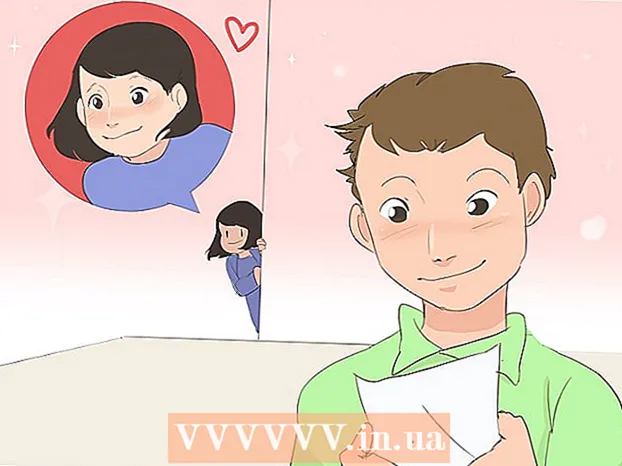Author:
Judy Howell
Date Of Creation:
27 July 2021
Update Date:
1 July 2024
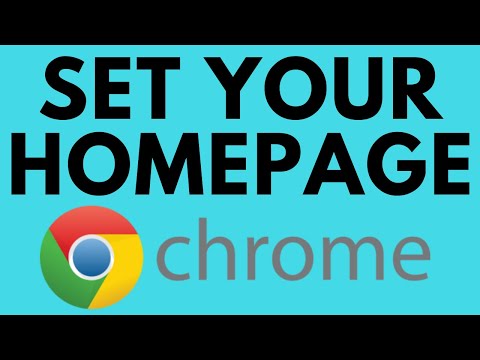
Content
- To step
- Part 1 of 2: Setting the "Home" button
- Part 2 of 2: Setting Chrome to launch pages immediately after opening
- Tips
You can change the homepage or homepage in Google Chrome by changing the browser settings. In addition to creating and setting a home page, you can also set your startup page options so that Chrome opens a particular page or set of pages when you start the browser. Setting up your homepage takes no more than a few clicks. You cannot change the homepage in the mobile versions of Chrome (Android, iOS, etc.).
To step
Part 1 of 2: Setting the "Home" button
 Click the Chrome menu button and select "Settings.’ This will open a new tab with the Settings menu.
Click the Chrome menu button and select "Settings.’ This will open a new tab with the Settings menu. - Note: You cannot change the homepage on the mobile versions of Chrome. The mobile versions simply open the last page you viewed.
 Check the "Show Home" button in the "Appearance" section. This will activate the Home button on the left side of the address bar in Chrome.
Check the "Show Home" button in the "Appearance" section. This will activate the Home button on the left side of the address bar in Chrome.  Click on the "Change" link to set your homepage. This will open a new, small window with the current home page (the default is Google).
Click on the "Change" link to set your homepage. This will open a new, small window with the current home page (the default is Google).  Enter the address of the page you want to set up. Select "Open this page" and type or paste the address of the website you want to set as your home page.
Enter the address of the page you want to set up. Select "Open this page" and type or paste the address of the website you want to set as your home page. - You can also choose to open the New Tab page, which has a Google search bar and links to your favorite websites.
 Save and test your changes. Click "OK" to save your changes and then click the Home button.The page you entered in the previous step should now load.
Save and test your changes. Click "OK" to save your changes and then click the Home button.The page you entered in the previous step should now load.  If you cannot change the homepage, run a malware scan. If your homepage loads differently every time you start Chrome, it could be that your computer is infected with malware. These malicious programs prevent you from trying to change your homepage or other browser settings. Free tools such as AdwCleaner and Malwarebytes Antimalware allow you to detect and erase malware. See wikiHow for more information on malware removal.
If you cannot change the homepage, run a malware scan. If your homepage loads differently every time you start Chrome, it could be that your computer is infected with malware. These malicious programs prevent you from trying to change your homepage or other browser settings. Free tools such as AdwCleaner and Malwarebytes Antimalware allow you to detect and erase malware. See wikiHow for more information on malware removal. - Note: If you have a Chromebook managed by an IT department, such as a school or work place, you may not have permission to change the homepage in Chrome.
Part 2 of 2: Setting Chrome to launch pages immediately after opening
 Click the Chrome menu button and select "Settings.’ This will open a new tab in the Settings menu. You can ask Chrome to load specific pages on start. These are different pages than those loaded by the Home button.
Click the Chrome menu button and select "Settings.’ This will open a new tab in the Settings menu. You can ask Chrome to load specific pages on start. These are different pages than those loaded by the Home button.  Choose what Chrome should open when the program starts. Chrome has 3 different options for opening a page on start.
Choose what Chrome should open when the program starts. Chrome has 3 different options for opening a page on start. - Open the "New Tab" page - Sets Chrome to load the New Tab page on startup, which includes a Google search field and links to your most viewed websites.
- Continue where you left off - Tabs that were still open when Chrome was closed will be reopened when the program is started. Avoid using this option on a computer that is also used by others, in case you accidentally leave sensitive information behind.
- Open a specific page or a series of pages - Allows you to specify which websites should be opened when Chrome starts. Use this option if you want Chrome to load a specific home page each time it starts up.
 Click the "Set Pages" link to set your home pages. A small window will open with a list of all your current home pages.
Click the "Set Pages" link to set your home pages. A small window will open with a list of all your current home pages.  Enter the address of the page you want to add. You can type or copy and paste an address into the field you want to add to the home pages. You can also click on "Use Current Pages" to add all the pages you have currently open.
Enter the address of the page you want to add. You can type or copy and paste an address into the field you want to add to the home pages. You can also click on "Use Current Pages" to add all the pages you have currently open.  Continue adding pages. You can load multiple home pages each time Chrome starts. Each page will then have its own tab. Add additional pages in the empty fields at the bottom of the list.
Continue adding pages. You can load multiple home pages each time Chrome starts. Each page will then have its own tab. Add additional pages in the empty fields at the bottom of the list. - If your computer is a bit older, then rather limit yourself to 2-3 pages. Opening many tabs at the same time can slow down.
 Save your changes and take a test. Click "OK" and your homepage settings will be saved. Make sure you've selected "Open a specific page or set of pages" so that Chrome uses your home page settings. Close all Chrome windows and then open a new one. You should see your home page (s) load when Chrome starts.
Save your changes and take a test. Click "OK" and your homepage settings will be saved. Make sure you've selected "Open a specific page or set of pages" so that Chrome uses your home page settings. Close all Chrome windows and then open a new one. You should see your home page (s) load when Chrome starts.
Tips
- You can also open the settings page by typing chrome: // settings / in your address bar.