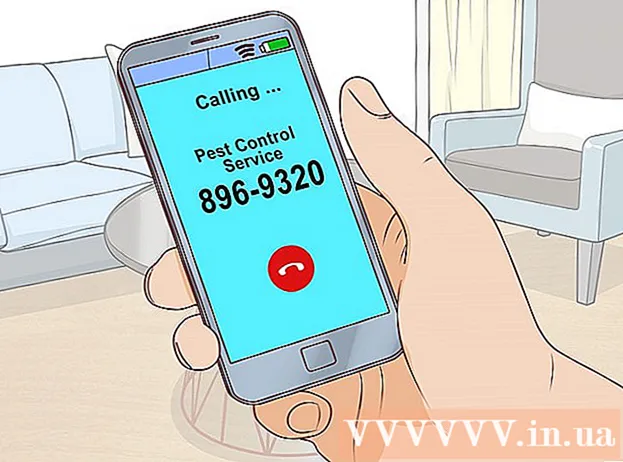Author:
Tamara Smith
Date Of Creation:
20 January 2021
Update Date:
29 June 2024

Content
A bootable USB stick can be very useful for examining a computer. Fortunately, they are easy to make and use. Read this article for a full guide.
To step
Method 1 of 2: Create a bootable USB stick
 Decide what you want to do with the USB stick. A bootable USB stick is one tool that is commonly used is a bootable drive with MS-DOS. Booting into MS-DOS allows you to troubleshoot older Windows installations and use various diagnostic and repair tools. To create a bootable USB stick with MS-DOS, you need a blank USB stick, an HP USB Disk Storage Format Tool and the Windows 98 MS-DOS system files.
Decide what you want to do with the USB stick. A bootable USB stick is one tool that is commonly used is a bootable drive with MS-DOS. Booting into MS-DOS allows you to troubleshoot older Windows installations and use various diagnostic and repair tools. To create a bootable USB stick with MS-DOS, you need a blank USB stick, an HP USB Disk Storage Format Tool and the Windows 98 MS-DOS system files.  Download the system files. Windows 98 MS-DOS system files can be downloaded for free from the internet. They are completely legal to download.
Download the system files. Windows 98 MS-DOS system files can be downloaded for free from the internet. They are completely legal to download. - The files will likely be downloaded as a zip file. Extract the file to a temporary folder that you can easily find, such as your desktop.You can delete this folder when you have finished creating the USB stick.
 Download and install the HP USB Disk Storage Format Tool. This is a freeware tool made by Hewlett-Packard that allows you to quickly format a USB stick. You will need it for creating a USB stick with a boot sector. Insert the USB stick into your computer and run the Format Tool.
Download and install the HP USB Disk Storage Format Tool. This is a freeware tool made by Hewlett-Packard that allows you to quickly format a USB stick. You will need it for creating a USB stick with a boot sector. Insert the USB stick into your computer and run the Format Tool. - Choose the USB stick from the "Device" drop-down menu. Make sure you select the correct drive.
- The second drop-down menu, "File System", is changed to FAT32.
 Under "Format options," check the box next to "Create a DOS startup disk". Then click the "…" button under "using DOS system files located at:"
Under "Format options," check the box next to "Create a DOS startup disk". Then click the "…" button under "using DOS system files located at:" - Navigate to where you downloaded the Windows 98 MS-DOS system files. Select the folder and press "OK."
 Click the "Start" button. The program will ask you to confirm that you want to proceed, with a warning that all data on the drive will be erased. Your MS-DOS bootable USB stick is ready.
Click the "Start" button. The program will ask you to confirm that you want to proceed, with a warning that all data on the drive will be erased. Your MS-DOS bootable USB stick is ready.  Explore other uses of bootable USB sticks. A common application is installing Windows on computers without a disk drive, such as netbooks. See wikiHow for more information on creating a Windows 7 or Vista installation stick.
Explore other uses of bootable USB sticks. A common application is installing Windows on computers without a disk drive, such as netbooks. See wikiHow for more information on creating a Windows 7 or Vista installation stick.
Method 2 of 2: Boot from a USB stick
 Connect the USB stick. Make sure the USB stick is connected directly to the computer itself, not through a USB hub.
Connect the USB stick. Make sure the USB stick is connected directly to the computer itself, not through a USB hub.  Turn on the computer. Each brand of computer has a different start-up screen. Once you see the logo, you can press F2, F10 or Del to enter the BIOS menu. These are the most common keys for entering the BIOS menu. The key to press will be indicated below the logo.
Turn on the computer. Each brand of computer has a different start-up screen. Once you see the logo, you can press F2, F10 or Del to enter the BIOS menu. These are the most common keys for entering the BIOS menu. The key to press will be indicated below the logo. - This part of the boot process can pass quickly, and you may have to restart your computer if you missed the opportunity to enter the BIOS.
 Find the boot menu (Boot menu). If you pressed the right key at the right time, you should now be in the computer's BIOS menu. This is where the basic computer settings can be changed before the operating system loads. Navigate to the Boot menu. Each brand has a different format of the BIOS. Some have the menu in a column, others have tabs at the top. Here's an example of a BIOS:
Find the boot menu (Boot menu). If you pressed the right key at the right time, you should now be in the computer's BIOS menu. This is where the basic computer settings can be changed before the operating system loads. Navigate to the Boot menu. Each brand has a different format of the BIOS. Some have the menu in a column, others have tabs at the top. Here's an example of a BIOS:  Change the boot order. Once you have opened the Boot menu, you will see a list of devices. This is the order of the devices in which the computer will search for an operating system. Usually the first entry in the list is the computer's hard drive, often followed by the CD / DVD drive.
Change the boot order. Once you have opened the Boot menu, you will see a list of devices. This is the order of the devices in which the computer will search for an operating system. Usually the first entry in the list is the computer's hard drive, often followed by the CD / DVD drive. - Select the first boot device and change it to your USB stick. The menu will indicate either "Removable Device" or the model of your USB stick. This will make your computer boot your USB stick first after it is turned on again, instead of the hard drive.
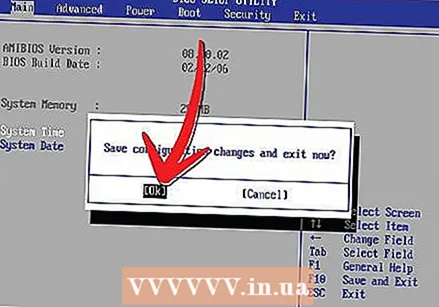 Save and close. Navigate to the Exit menu in the BIOS. Select "Exit and Save Changes." Many BIOS menus also have a shortcut at the bottom of the screen that allows you to save and exit with a keystroke.
Save and close. Navigate to the Exit menu in the BIOS. Select "Exit and Save Changes." Many BIOS menus also have a shortcut at the bottom of the screen that allows you to save and exit with a keystroke. - Saving and closing will reboot your computer.
 Wait for your USB stick to load automatically after rebooting. After a few seconds, depending on what your USB stick is for, you can access it. If you have a USB stick with MS-DOS, you will see a command prompt after start-up. If you have created a Windows 7 installation stick, the installation procedure will start automatically.
Wait for your USB stick to load automatically after rebooting. After a few seconds, depending on what your USB stick is for, you can access it. If you have a USB stick with MS-DOS, you will see a command prompt after start-up. If you have created a Windows 7 installation stick, the installation procedure will start automatically.