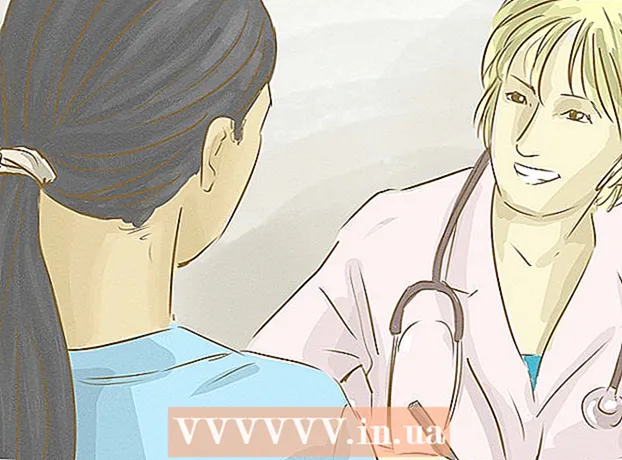Author:
Robert Simon
Date Of Creation:
24 June 2021
Update Date:
1 July 2024
![HOW TO CRASH A COMPUTER [BATCH FILE]](https://i.ytimg.com/vi/UZtq0-3aTDU/hqdefault.jpg)
Content
You may want to crash your computer for some reason. Using Notepad you can create a simple batch file (.bat) that creates an infinite loop or opens the command window. This will quickly use up your computer's RAM, causing the system to hang temporarily. The rule is that you don't intentionally crash a computer other than your own, no matter how temporary the crash is.
To step
Part 1 of 2: Creating a batch file
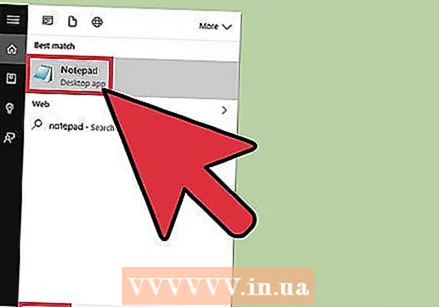 Open Notepad. You can do this by typing 'Notepad' in the Start menu search box and then clicking on the result, or from the Start menu and scrolling down in 'Windows Accessories' and opening Notepad in that folder .
Open Notepad. You can do this by typing 'Notepad' in the Start menu search box and then clicking on the result, or from the Start menu and scrolling down in 'Windows Accessories' and opening Notepad in that folder . - You can also right-click on your Desktop, go to "New" in the submenu and click "Text Document".
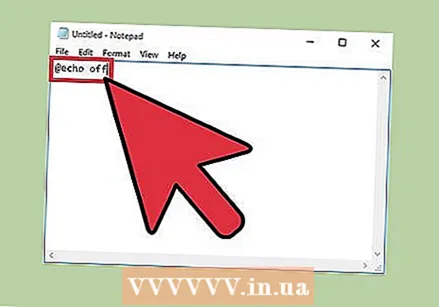 Type @echo off. This is the first line of your batch code; this will prevent you from closing the batch file itself.
Type @echo off. This is the first line of your batch code; this will prevent you from closing the batch file itself. - Press ↵ Enter after each line of code.
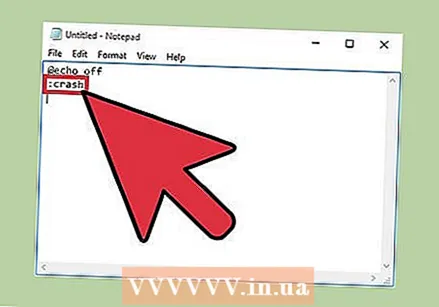 Type : crash. The ": crash" command creates a loop called "crash".
Type : crash. The ": crash" command creates a loop called "crash". 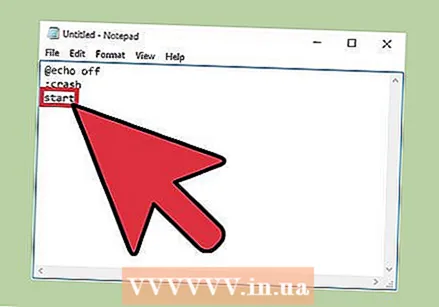 Type Start for the third line of code. With this, your batch file will open a command window.
Type Start for the third line of code. With this, your batch file will open a command window. 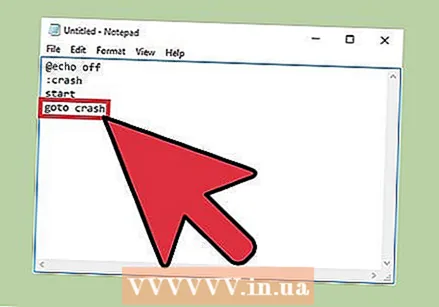 Type goto crash. This is the fourth and last line of code, which returns the batch file to the beginning of the loop; this way the batch file will continue to open a command window, filling up your RAM.
Type goto crash. This is the fourth and last line of code, which returns the batch file to the beginning of the loop; this way the batch file will continue to open a command window, filling up your RAM. 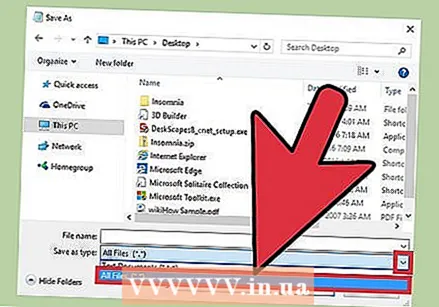 Save the text file as a batch file. Text files have file extensions that are easy to change. To turn your text file into a batch file, do the following:
Save the text file as a batch file. Text files have file extensions that are easy to change. To turn your text file into a batch file, do the following: - Click on "File" at the top left of Notepad.
- Click on "Save as ...".
- Click the "Save as type" field at the bottom of the "Save" window.
- Click on "All Files" in the drop-down menu.
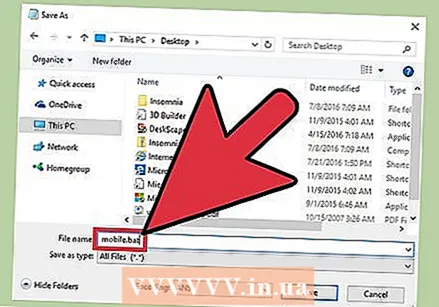 Name the batch file. You can do this by typing a name in the "File name" field. Make sure to type ".bat" (without the quotes) at the end of the name you chose.
Name the batch file. You can do this by typing a name in the "File name" field. Make sure to type ".bat" (without the quotes) at the end of the name you chose. - If you can't come up with a name, call it, for example, "crashtest.bat" or "infinite loop.bat".
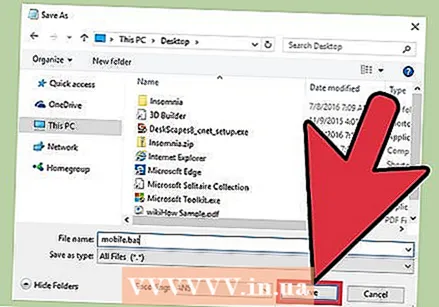 Click on "Save". Now you can run the batch file!
Click on "Save". Now you can run the batch file!
Part 2 of 2: Running your batch file
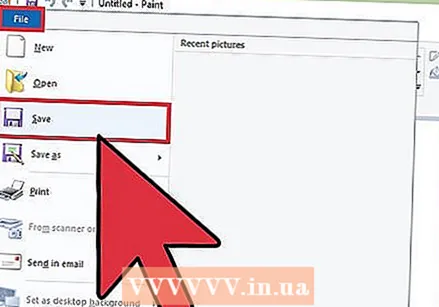 Save all open work. Although this batch file will not harm your computer, your computer must be restarted to stop the program loop. This means that you can lose work that has not been saved and is still open.
Save all open work. Although this batch file will not harm your computer, your computer must be restarted to stop the program loop. This means that you can lose work that has not been saved and is still open. 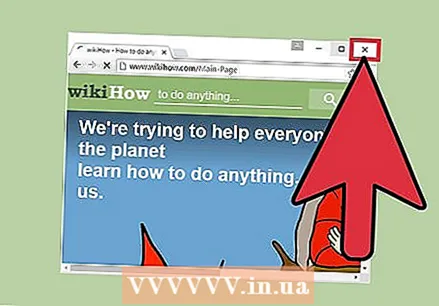 Close open browser windows. Again, make sure all your work is saved before closing your browser windows.
Close open browser windows. Again, make sure all your work is saved before closing your browser windows. 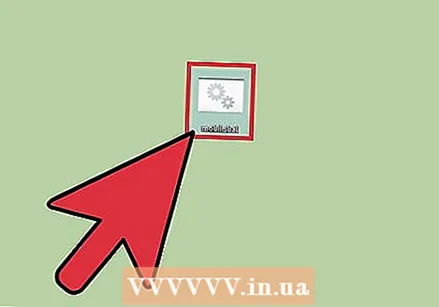 Right click on your batch file. This will open a submenu.
Right click on your batch file. This will open a submenu. 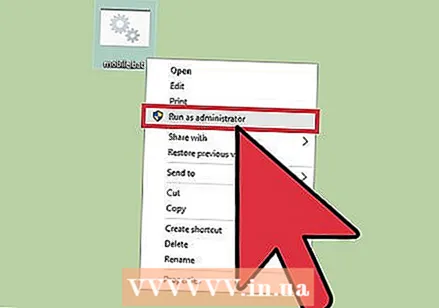 Click on "Run as administrator". This will start the batch file; the screen is suddenly filled with all kinds of command windows.
Click on "Run as administrator". This will start the batch file; the screen is suddenly filled with all kinds of command windows. 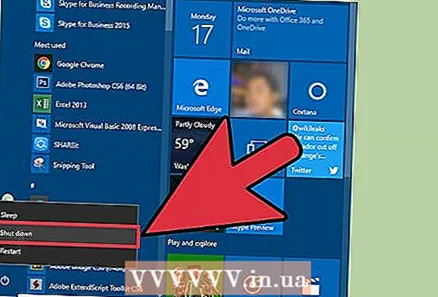 Turn off your computer. Since it is no longer possible to do anything with your mouse after a few seconds of running the batch file, you will have to shut down your computer by holding down the power button.
Turn off your computer. Since it is no longer possible to do anything with your mouse after a few seconds of running the batch file, you will have to shut down your computer by holding down the power button.  Press the Power button on your computer again. Now your computer should restart. You may have to wait a few seconds until after shutdown before you can restart the computer.
Press the Power button on your computer again. Now your computer should restart. You may have to wait a few seconds until after shutdown before you can restart the computer.
Tips
- You just need to restart the computer to troubleshoot the crash.
- In Windows 10, running this batch file will cause various processes in your computer to fail, increasing your disk activity to nearly 100 percent and slowing down your computer. You can stop the relevant process via Task Manager (Alt+Ctrl+Delete).
Warnings
- While a batch file is completely harmless on its own, creating and running a file intended for crashing a computer on any machine that is not your own can have serious consequences.
- Make sure you have saved all your work before running the batch file.