Author:
Charles Brown
Date Of Creation:
7 February 2021
Update Date:
1 July 2024
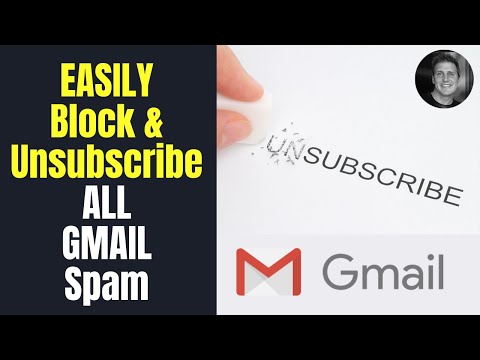
Content
- To step
- Method 1 of 9: Prevent spam in general
- Method 2 of 9: Using Gmail (iPhone)
- Method 3 of 9: Using Gmail (Android)
- Method 4 of 9: Using Gmail (Desktop)
- Method 5 of 9: Using iOS Mail
- Method 6 of 9: Using iCloud Mail
- Method 7 of 9: Using Yahoo (Mobile)
- Method 8 of 9: Using Yahoo (Desktop)
- Method 9 of 9: Using Outlook (Desktop)
- Tips
- Warnings
This wikiHow teaches you how to remove spam from your inbox and how to avoid it in the future. If you mark enough emails from a sender as "spam", emails from that sender will be immediately moved to the "Spam" folder.
To step
Method 1 of 9: Prevent spam in general
 If possible, do not provide your e-mail address. Of course you use your email address for social networks, bank accounts and official websites (for example access to your work). However, if you can avoid entering your email on sites that you only want to use once or twice, you will see a significant reduction in the number of emails you receive.
If possible, do not provide your e-mail address. Of course you use your email address for social networks, bank accounts and official websites (for example access to your work). However, if you can avoid entering your email on sites that you only want to use once or twice, you will see a significant reduction in the number of emails you receive.  In emails, look for a "Unsubscribe" button. When you receive an email from a service such as LinkedIn, Best Buy, or a blogging site, you can usually unsubscribe from future correspondence by opening one of their emails, looking for a link or button called 'Unsubscribe' and clicking on it.
In emails, look for a "Unsubscribe" button. When you receive an email from a service such as LinkedIn, Best Buy, or a blogging site, you can usually unsubscribe from future correspondence by opening one of their emails, looking for a link or button called 'Unsubscribe' and clicking on it. - Instead of "Unsubscribe" it may also say "Click here to stop receiving these emails".
- After clicking the "Unsubscribe" button or click the link, you will likely be directed to another webpage to confirm your decision.
 Create a second email account for spam. Sometimes you have to provide a working email address to a service to prove that you are an active internet user. To avoid receiving spam from other services that may purchase your email address from the original service, you can use an email address that is separate from your main account.
Create a second email account for spam. Sometimes you have to provide a working email address to a service to prove that you are an active internet user. To avoid receiving spam from other services that may purchase your email address from the original service, you can use an email address that is separate from your main account. - This does not apply to official accounts such as Facebook, Google, etc.
 Block a spammer's email address. The procedure for doing this depends on the email provider you're using, but you can usually do this from the desktop version of the email it's going to do.
Block a spammer's email address. The procedure for doing this depends on the email provider you're using, but you can usually do this from the desktop version of the email it's going to do.
Method 2 of 9: Using Gmail (iPhone)
 Open Gmail. This is a white app with a red "M".
Open Gmail. This is a white app with a red "M". - If you're not signed in to Gmail, enter your email address and password first.
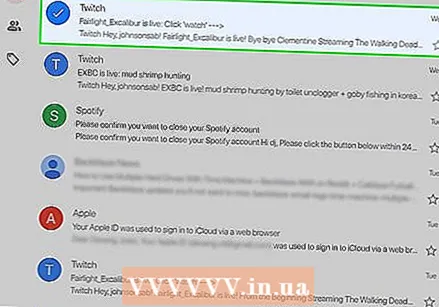 Tap and hold a spam email. The email is selected.
Tap and hold a spam email. The email is selected. - To switch inboxes or accounts, tap in the top left corner of the screen first ☰ and select the folder or account from the drop-down menu.
 Tap other spam emails. Doing this will also select those.
Tap other spam emails. Doing this will also select those.  Tap…. It's in the top right corner of the screen. A drop-down menu will be displayed.
Tap…. It's in the top right corner of the screen. A drop-down menu will be displayed.  Tap Report Spam. This option is at the bottom of the drop-down menu. The emails you selected will be moved from their folder to the "Spam" folder and similar emails will be automatically moved to the "Spam" folder in the future.
Tap Report Spam. This option is at the bottom of the drop-down menu. The emails you selected will be moved from their folder to the "Spam" folder and similar emails will be automatically moved to the "Spam" folder in the future. - You may have to categorize emails from this sender as spam a few times before Gmail moves them to the "Spam" folder on its own.
 Tap ☰. It's in the top left corner of the screen.
Tap ☰. It's in the top left corner of the screen.  Tap Spam. You will see this folder at the bottom of the drop-down menu; you may have to scroll down to find it.
Tap Spam. You will see this folder at the bottom of the drop-down menu; you may have to scroll down to find it. 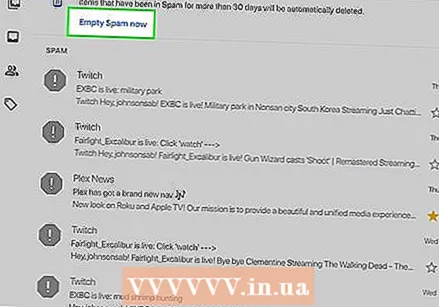 Tap EMPTY SPAM NOW. This is on the right side of the screen, directly above the top email in the "Spam" folder.
Tap EMPTY SPAM NOW. This is on the right side of the screen, directly above the top email in the "Spam" folder.  Tap OK when prompted. The spam you selected will be permanently removed from your Gmail account.
Tap OK when prompted. The spam you selected will be permanently removed from your Gmail account.
Method 3 of 9: Using Gmail (Android)
 Open Gmail. It is a white app with a red "M".
Open Gmail. It is a white app with a red "M". - If you're not signed in to Gmail, enter your email address and password first.
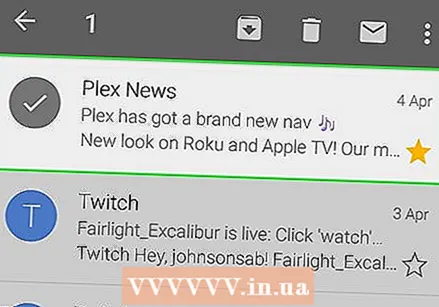 Tap and hold a spam email. The email is selected.
Tap and hold a spam email. The email is selected. - To switch inboxes or accounts, tap in the top left corner of the screen first ☰ and select the folder or account from the drop-down menu.
 Tap other spam emails. If you do this, they will also be selected.
Tap other spam emails. If you do this, they will also be selected.  Tap ⋮. It's in the top right corner of the screen. You will see a drop-down menu appear.
Tap ⋮. It's in the top right corner of the screen. You will see a drop-down menu appear.  Tap Report Spam. This option is at the bottom of the drop-down menu.
Tap Report Spam. This option is at the bottom of the drop-down menu.  Tap REPORT SPAM & UNSUBSCRIBE. Doing so will move your email to the "Spam" folder and unsubscribe you from the mailing list.
Tap REPORT SPAM & UNSUBSCRIBE. Doing so will move your email to the "Spam" folder and unsubscribe you from the mailing list. - If you REPORT SPAM & UNSUBSCRIBE not see, tap REPORT SPAM.
 Tap ☰. It's in the top left corner of the screen.
Tap ☰. It's in the top left corner of the screen.  Tap Spam. You will see this folder at the bottom of the drop-down menu; you may have to scroll down to find it.
Tap Spam. You will see this folder at the bottom of the drop-down menu; you may have to scroll down to find it.  Tap EMPTY SPAM NOW. It is on the right side of the screen, directly above the top email in the "Spam" folder.
Tap EMPTY SPAM NOW. It is on the right side of the screen, directly above the top email in the "Spam" folder.  Tap Delete when prompted. The spam you selected will be permanently removed from your Gmail account.
Tap Delete when prompted. The spam you selected will be permanently removed from your Gmail account.
Method 4 of 9: Using Gmail (Desktop)
 Go to the Gmail website. You do this by going to https://www.mail.google.com/. If you're already signed in to your Gmail account, your inbox will open.
Go to the Gmail website. You do this by going to https://www.mail.google.com/. If you're already signed in to your Gmail account, your inbox will open. - If you are not signed in, please enter your email address and password before continuing.
 Click the box to the left of a spam email. This selects the email.
Click the box to the left of a spam email. This selects the email. - If you want to select multiple emails, repeat this for each email.
- To select each email in your inbox, click the box above the "Primary" tab.
 Click on the stop sign icon. It has an exclamation mark in the center; you will see it to the left of the trash can icon. Clicking this will move all selected emails to the "Spam" folder.
Click on the stop sign icon. It has an exclamation mark in the center; you will see it to the left of the trash can icon. Clicking this will move all selected emails to the "Spam" folder.  Click on Spam. This option is in the list of options on the right side of the page.
Click on Spam. This option is in the list of options on the right side of the page. - Maybe you should get up first More labels click to Spam to be able to see.
 Click on the link "Delete all spam messages". This is at the top of the inbox. Doing this will permanently delete all emails in the "Spam" folder.
Click on the link "Delete all spam messages". This is at the top of the inbox. Doing this will permanently delete all emails in the "Spam" folder.
Method 5 of 9: Using iOS Mail
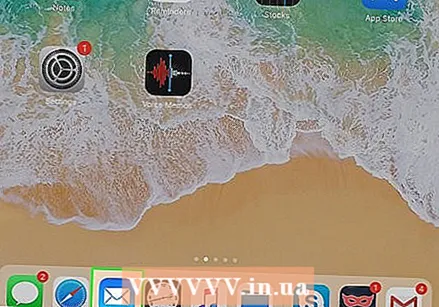 Open Mail. This is a blue app with a white envelope on it. Mail is a pre-installed app on all iPhones, iPads and iPods.
Open Mail. This is a blue app with a white envelope on it. Mail is a pre-installed app on all iPhones, iPads and iPods.  Tap Edit. It's in the top right corner of the screen.
Tap Edit. It's in the top right corner of the screen. - If Mail opens to the "Mailboxes" page, you must first tap an inbox.
 Tap on each spam email. By doing this, you select each email message you touch.
Tap on each spam email. By doing this, you select each email message you touch.  Tap Mark. It's in the bottom left corner of the screen. You will see a drop-down menu appear.
Tap Mark. It's in the bottom left corner of the screen. You will see a drop-down menu appear. 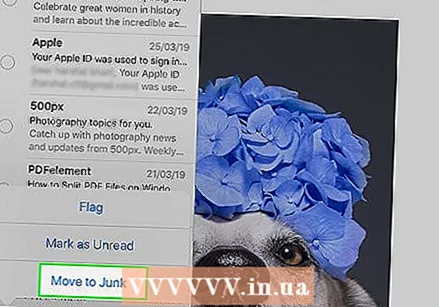 Tap Mark as Junk. The emails you selected will be moved to the "Junk" folder.
Tap Mark as Junk. The emails you selected will be moved to the "Junk" folder. 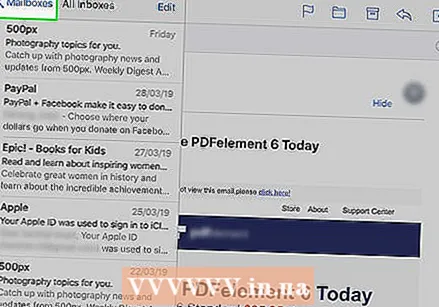 Tap the "Back" button. This will take you back to the "Mailboxes" page.
Tap the "Back" button. This will take you back to the "Mailboxes" page.  Tap Junk. Doing this will open the "Junk" folder. You should see your newly flagged emails here.
Tap Junk. Doing this will open the "Junk" folder. You should see your newly flagged emails here. - If you are using more than one email inbox in the Mail app, make sure the Junk folder you open is under the heading of the correct inbox.
 Tap Edit. It's in the top right corner of the screen.
Tap Edit. It's in the top right corner of the screen.  Tap Delete All. You will see this option in the lower right corner of the screen.
Tap Delete All. You will see this option in the lower right corner of the screen.  Tap Delete All when prompted. This will remove all email from your Junk folder.
Tap Delete All when prompted. This will remove all email from your Junk folder.
Method 6 of 9: Using iCloud Mail
 Go to the iCloud Mail site. This is located at https://www.icloud.com/# mail. If you're already signed in to iCloud, go to your iCloud inbox.
Go to the iCloud Mail site. This is located at https://www.icloud.com/# mail. If you're already signed in to iCloud, go to your iCloud inbox. - If you're not signed in, enter your iCloud email address and password and click →.
 Click on an email you want to mark as spam. This will open the email on the right side of the web page.
Click on an email you want to mark as spam. This will open the email on the right side of the web page. - You can Ctrl or ⌘ Command hold down and click emails to select multiple emails at the same time.
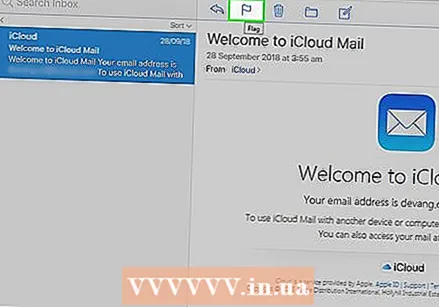 Click on the flag icon. This is at the top of the open email. When this happens, a drop-down menu will be displayed.
Click on the flag icon. This is at the top of the open email. When this happens, a drop-down menu will be displayed.  Click on Move to Junk>. The emails you selected will be moved to the "Junk" folder of iCloud.
Click on Move to Junk>. The emails you selected will be moved to the "Junk" folder of iCloud.  Click on Junk. This is a tab on the left side of the page.
Click on Junk. This is a tab on the left side of the page.  Click on an email. If you move multiple emails to the "Junk" folder, select them all.
Click on an email. If you move multiple emails to the "Junk" folder, select them all.  Click the trash can icon. It's near the flag icon at the top of the email side of the screen. Doing this will delete all selected emails.
Click the trash can icon. It's near the flag icon at the top of the email side of the screen. Doing this will delete all selected emails.
Method 7 of 9: Using Yahoo (Mobile)
 Open Yahoo Mail. This is a purple app with a white envelope and "YAHOO!" Underneath. If you are signed in to Yahoo, go to the inbox.
Open Yahoo Mail. This is a purple app with a white envelope and "YAHOO!" Underneath. If you are signed in to Yahoo, go to the inbox. - If you are not signed in, enter your Yahoo email address and password first.
 Tap and hold an email. If you do this, it will be selected after a moment.
Tap and hold an email. If you do this, it will be selected after a moment.  Tap other spam emails. These are selected as you tap them.
Tap other spam emails. These are selected as you tap them.  Tap…. It's in the bottom right corner of the screen.
Tap…. It's in the bottom right corner of the screen.  Tap Mark as Spam. This option is at the bottom of the screen. Doing this will move your selected emails to the "Spam" folder.
Tap Mark as Spam. This option is at the bottom of the screen. Doing this will move your selected emails to the "Spam" folder.  Tap ☰. This is located in the top left corner of the screen (iPhone) or on the left side of the search bar "Inbox" (Android)
Tap ☰. This is located in the top left corner of the screen (iPhone) or on the left side of the search bar "Inbox" (Android)  Scroll down and tap the trash can icon to the right of Spam. This will open a drop-down menu.
Scroll down and tap the trash can icon to the right of Spam. This will open a drop-down menu. - If you don't see the trash can icon, tap Spam, select the emails in the folder and tap the trash can icon.
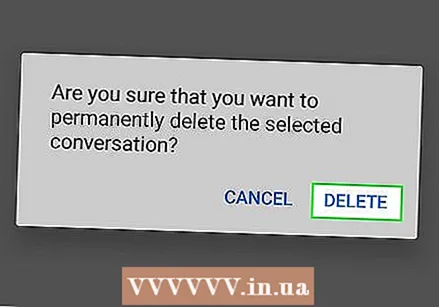 Tap OK. All emails in the "Spam" folder will be deleted.
Tap OK. All emails in the "Spam" folder will be deleted.
Method 8 of 9: Using Yahoo (Desktop)
 Go to the Yahoo website. This is located at https://www.yahoo.com/. Doing this will open the Yahoo homepage.
Go to the Yahoo website. This is located at https://www.yahoo.com/. Doing this will open the Yahoo homepage. 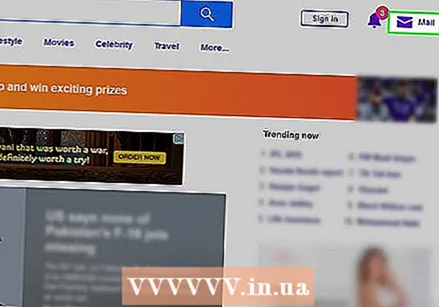 Click on Mail. You will see this option in the top right corner of the page. This will take you to the inbox.
Click on Mail. You will see this option in the top right corner of the page. This will take you to the inbox. - If you are not signed in to Yahoo, click in the top right corner of the page Sign Up and enter your email address and password.
 Click the box to the left of a spam email. If you do this, select the spam email.
Click the box to the left of a spam email. If you do this, select the spam email. - You can do this for all spam emails in your inbox.
- Click the box above the top email on the left side of the page to select all emails in your inbox.
 Click on Spam. This is in the toolbar at the top of your inbox. This option moves all selected emails to the "Spam" folder.
Click on Spam. This is in the toolbar at the top of your inbox. This option moves all selected emails to the "Spam" folder.  Click the trash can icon to the right of the "Spam" folder. This folder is located on the left side of the web page, directly below the "Archive" folder.
Click the trash can icon to the right of the "Spam" folder. This folder is located on the left side of the web page, directly below the "Archive" folder.  Click OK when prompted. Doing this will permanently delete all emails in the "Spam" folder from your Yahoo account.
Click OK when prompted. Doing this will permanently delete all emails in the "Spam" folder from your Yahoo account.
Method 9 of 9: Using Outlook (Desktop)
 Go to the Outlook website. It is on the following url: https://www.outlook.com/. If you're signed in to Outlook, this will take you to your inbox.
Go to the Outlook website. It is on the following url: https://www.outlook.com/. If you're signed in to Outlook, this will take you to your inbox. - If you are not signed in to Outlook, enter your Outlook email address and password first.
- You cannot mark emails as spam in the Outlook mobile app.
 Click the box to the left of a spam email. This selects the email.
Click the box to the left of a spam email. This selects the email. - Repeat this process for all emails in your inbox that you consider spam.
 Click on Junk. This option can be found at the top of your inbox. This will mark the email as spam and move it to the "Junk" folder.
Click on Junk. This option can be found at the top of your inbox. This will mark the email as spam and move it to the "Junk" folder.  Click on the Junk folder. You can find it on the left side of the page.
Click on the Junk folder. You can find it on the left side of the page.  Click on Empty folder. This button is at the top of the Junk folder.
Click on Empty folder. This button is at the top of the Junk folder.  When prompted, click OK. Doing this will delete all emails located in the "Junk" folder.
When prompted, click OK. Doing this will delete all emails located in the "Junk" folder.
Tips
- After you mark several emails from one recipient as "spam" or "junk", your email provider will move them to the "Spam" or "Junk" folder itself.
Warnings
- Unfortunately, spam is a byproduct of internet use. You'll end up with a few in your inbox, no matter how careful you are.



