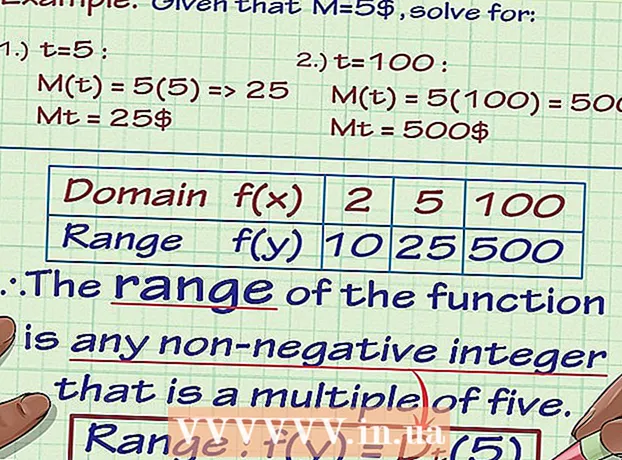Author:
Frank Hunt
Date Of Creation:
15 March 2021
Update Date:
1 July 2024

Content
- To step
- Method 1 of 4: With Windows 10
- Method 2 of 4: Using Windows 7 and 8
- Method 3 of 4: Use Connectify (any version of Windows)
- Method 4 of 4: Using a Mac
If you want to share an internet connection with your mobile devices, you can turn your computer into a wireless router. As long as you have a wireless adapter installed, you can create a mobile hotspot on your computer to which you can connect mobile devices. The devices can then use the computer's Internet connection. This is useful for hotels and other places where you can only use the WiFi with one device.
To step
Method 1 of 4: With Windows 10
- Press .⊞ Win+Xand select "Command Prompt (Admin)". This will launch the Command Prompt with administrator access. You may be prompted to proceed, depending on your computer's security settings.
- You must be logged in as an administrator or know the administrator password to follow the instructions below.
- Make sure you have installed a compatible wireless adapter. You need a wireless adapter to create a wireless network for the mobile device. Most Windows laptops have a wireless adapter, but many desktop computers do not have one. Type the following command to check if an adapter is installed and if it is compatible:
- netsh wlan show drivers
- You get the notification The Wireless AutoConfig (wlansvc) service is not started, then there is no wireless adapter installed on your computer. You can try a wireless USB adapter or follow these instructions to install a network card.
- Find the line.Hosted network supported. You may have to scroll up to find it. If there Yes your wireless adapter supports broadcasting from a wireless network. For now, keep the Command window open first.
- Not all wireless adapters support home network hosting. If your computer does not have a suitable adapter, you can try a USB adapter.
- Make sure your computer is connected to the network via ethernet. This method requires that the computer you want to turn into a wireless hotspot has an ethernet connection to the network. You are going to share this connection with the devices that make a wireless connection to your computer.
- Press ⊞ Win+X and select "Network Connections" to open the corresponding window. Look for an ethernet connection in the list. There will be an Ethernet cable symbol below the network symbol.
- If you have an ethernet connection (if you have a Surface tablet, for example) check out the section below on using Connectify, a program that uses your wireless adapter to both receive and broadcast internet to connected devices.
- Enter the command to create the network. Go back to the command window, or open it again in administrator mode, if you have closed the window. Type the following command:
- netsh wlan set hostednetwork mode = allow ssid =name key =password
- Replace name by a suitable name for your network.
- Replace password by the password you want to use to protect your network. It must be at least 8 characters long.
- Start the new hotspot. Enter the following command to activate your new hotspot:
- netsh wlan starts hostednetwork
- Return to the Network Connections window. You can find this in the menu ⊞ Win+X, if you have closed this window.
- Right-click on your Ethernet connection and select "Properties". This will open a new window with details about your Ethernet adapter.
- Check the first box in the "Share" tab. It says, "Other network users are allowed to connect using this computer's Internet connection." A new menu will appear below the box.
- Select your new network from the menu. You will need to select the network you just created, as this is the network that you will be sharing the Internet connection from. It may be referred to as "Local Area Connection #", "Wi-Fi" or "Microsoft Hosted Virtual Adapter".
- Click "OK" to save your changes. Mobile devices connecting to your network can now access the internet through the computer connection.
- Connect from your mobile device to the new network. Now that the new network is set up, you can find the wireless network on your mobile device and try to connect to it:
- Android - Open Settings and tap "Wi-Fi". Tap the new network in the list of available networks and enter the password when prompted.
- iOS - Open the Settings on your Home screen. Tap "Wi-Fi" and then search for your new network in the "Choose a network" list. Tap on it and then enter the password when prompted.
- Test your connection. Once you are connected to the wireless network, you can test it out by opening a browser and loading a web page. The connection on your mobile device may be a bit slower than on your computer.
- Turn off the hotspot when you're done. When you're done sharing your internet connection, you can turn the hotspot off in the same way as turning it on:
- Open the Command Prompt (Admin) from the menu ⊞ Win+X.
- Type netsh wlan stop hosted network and press ↵ Enter.
- Return to the Network Connections window, open Properties in the Ethernet Connection window and turn off "connection sharing" in the Sharing tab.
Method 2 of 4: Using Windows 7 and 8
- Check if a wireless adapter is installed in the computer. This is required to turn your PC into a router. Your laptop has a built-in wireless adapter, but many desktops don't have wireless adapters. You can purchase a USB dongle that you can easily plug in and use, or you can install a wireless network card, which may be more powerful.
- You can check if your computer has an installed adapter by clicking Start> Run and entering ncpa.cpl. Press ↵ Enter and the Network Connections window will open. Look for a connection called "Wireless Network Connection". Below the symbol of the connection you will see a symbol of a signal. This indicates that a wireless adapter is installed.
- Check wikiHow for instructions on how to install a network card on your computer.
- Download Virtual Router. This is a free, open-source program that allows you to easily share a computer's Internet connection over a new wireless network, using protocols built into Windows. You can download it from virtualrouter.codeplex.com.
- With Virtual Router you can share your connection wirelessly using the same card that your computer uses for the network connection. In other words, all you need is a single wireless connection on your computer to create a Wi-Fi access point and share the Internet with mobile devices.
- If you are using Windows 10 you can try this method, but many users report that it does not work on their systems. See the next section for a method that probably works in Windows 10.
- Double-click the downloaded program to start the installation. Follow the prompts to install the program. Leave all settings at their defaults. If you have the program from virtualrouter.codeplex.com downloaded, it should not contain any malware or adware.
- You can find the downloaded installer at the bottom of your browser window, and it's probably also in the Downloads folder.
- Open Virtual Router. Once you have installed Virtual Router, you need to open it. Locate and open the Virtual Router Manager program in the Start menu.
- Update your wireless drivers if Virtual Router cannot be started. Virtual Router requires a wireless device with drivers made for Windows 7 or 8. If your wireless drivers haven't been updated for a while, or you upgraded your computer from Windows Vista or earlier, you may need the latest drivers for you. install the device. If you have not yet installed a wireless adapter, the program will not start.
- Press ⊞ Win+R. and typ devmgmt.msc to start Device Manager.
- Open the "Network adapters" category, right-click on your wireless adapter, and select "Update drivers".
- Click "Search automatically for updated driver software" and follow the driver installation instructions that Windows found.
- See wikiHow for more info on updating your drivers. If Virtual Router still doesn't work after updating your drivers, or if no updates are available, see the Connectify section below.
- Enter a name for your new wireless network in the "Network name (SSID)" field. This is the name of the network as it will appear on the list of available wireless networks. Make sure the name does not contain any personal information as anyone in the area will be able to see it.
- Enter the password you want to use to secure the network. A password is recommended to prevent unauthorized users from accessing your network. Even when you are at home, you must use a password. You need this password on your mobile device when connecting to the network.
- Select the connection you want to share. Most people will only list one connection. Select the internet connection of your computer.
- Click the "Start Virtual Router" button. Your new wireless network will be created, and you will be able to see it on your mobile device.
- If the virtual network does not start, then use the program in the next method.
- Find the new network on your wireless device. Once the new network is available, you should be able to find it in the list of available networks on your wireless device. Finding this list depends on the device you are using, but usually the list is located somewhere in the Settings of the app.
- Android - Open the Settings app and tap "Wi-Fi". Find and tap the newly created network from the list of available networks. Enter the password when prompted.
- iOS - Open the settings of the app in your home screen. Tap the "Wifi" option at the top of the menu. Select your new wireless network and then enter the password you created.
- Read Connecting to a wireless network for instructions on connecting various devices.
- Test the connection. Once connected, your device should appear in the list in the Virtual Router Manager window on your computer. Open your browser on your mobile device and test if you can open websites.
Method 3 of 4: Use Connectify (any version of Windows)
- Make sure you have installed a wireless adapter. You can only create a wireless network with your computer if you have a wireless adapter installed. If you're using a laptop, this is already the case. If you have a desktop computer, you may need to install one. You can use a wireless USB adapter or install a network card.
- Press on the ⊞ Winkey and type ncpa.cpl to open the Network Connections window. If you have an adapter called "Wireless Network Connection," a wireless adapter is installed.
- See wikiHow for instructions on installing a wireless adapter in a desktop computer.
- Download Connectify. Connectify is a program for creating a virtual wireless hotspot using your computer's wireless adapter. If you can't get the built-in tools to work with the previous methods, or just need something that can be up and running in just a few clicks, Connectify may be able to help.
- There is both a paid and a free option from Connectify. The free option allows you to create a wireless network from your computer, but it is possible to rename the network.
- Download Connectify from connectify.me
- Run the Connectify installer. After downloading the program, you can install it. Click on "I agree" to start the installation.
- Restart your computer. You will have to reboot before you can start Connectify. Restart your computer from the Start menu.
- Start Connectify when your computer has restarted. You must indicate whether you want to buy or try the program.
- When prompted, allow Connectify to access through Windows Firewall. When a Windows Firewall window appears, click "Allow access" for Connectify.
- Click on "Try Me" and then on "Get Started with Lite". This will start the free version of Connectify.
- Make sure "Wi-Fi Hotspot" is selected at the top of the window. This tells Connectify that you want to create a wireless hotspot with your internet connection.
- If you don't see any options after selecting "Wi-Fi Hotspot", then you may not have a wireless adapter installed on your computer.
- Select your current network connection. If you have more than one adapter installed, you will need to select the adapter that is currently being used to connect your computer to the Internet. You can select your wireless or ethernet adapter, depending on what you are using.
- Select the name of your hotspot. If you are using the free version of Connectify, the name must start with "Connectify-". If you are using the version Pro or Max, you can enter any name you want.
- Come up with a password for your hotspot. This password is required to connect to the network. It is recommended that you protect your network with a password, even though you are at home.
- Click on "Start Hotspot" to activate your new network. Connectify will start broadcasting your new wireless network, and it will appear on the list of available networks on your mobile device.
- Connect to the new network from your mobile device. Select your new wireless network and enter the password you created. The connection should be ready in a few moments, and your mobile device will be displayed in the Clients tab (in Connectify).
- Test your connection. Once you are connected, open the browser on your mobile device and try to load a website. If everything is configured correctly, loading should start almost immediately.
Method 4 of 4: Using a Mac
- Make sure your Mac is connected to your network via Ethernet. To create a wireless hotspot and share your Mac's Internet connection, must your Mac are connected to the network via the Ethernet cable. You can't share the internet via WiFi if you're already connected to the network using your Mac's WiFi adapter.
- You can find the ethernet port on the back or side of most Mac computers. If your Mac doesn't have an Ethernet port, you can use a USB or Thunderbolt adapter.
- Click the Apple menu and select "System Preferences". The System Preferences menu will load.
- Select "Sharing" from the System Preferences menu. This will open a new window.
- Select "Share Internet" but do not check the box next to it yet. This ensures that your internet sharing options are in the correct frame.
- Select "Ethernet" from the menu "Share the connection via:"Allows you to share the Internet connection (via the Ethernet cable) of your Mac.
- Your Mac needs an ethernet connection before you can share the internet connection. This method will not work on Mac devices without an Ethernet port.
- Check "Wi-Fi" in the "With computers using:" list."This tells" Internet Sharing "that you are going to create a wireless hotspot to share your Internet connection.
- Click the "Wifi Options" button. This will open a new window for configuring your new wireless network.
- Come up with a name for your network. Type a name for the network in the "Network name" field. Make sure it doesn't contain any personal information, as anyone can see the name.
- Create a password. Enter a password that will be used to secure the network. You must enter this password on your mobile device to connect to the network. You will also have to use a password when you are at home.
- Check the box next to "Internet Sharing". This will activate Internet Sharing after you have indicated that you want to share the Internet via WiFi.
- Click "Start" to confirm that you want to enable sharing.
- Connect to your new network on your mobile device. Once Internet sharing is enabled on your Mac, you should see the network in the list of available networks on your mobile device. Select the network and enter the password you created.
- Test the connection. Once connected, open a web browser on your mobile device and try loading a website. If you have properly configured Internet sharing on your Mac, you should now be able to access the website without too much trouble.