Author:
Frank Hunt
Date Of Creation:
16 March 2021
Update Date:
1 July 2024

Content
Internet Explorer 11 is the latest version of Microsoft's web browser, but not everyone likes it to work with. If you prefer an older version or if Internet Explorer 11 is not working properly, uninstalling the updates for Internet Explorer can revert to your original version. You can do this through Control Panel or by using Command Prompt.
To step
Method 1 of 2: Using the Control Panel
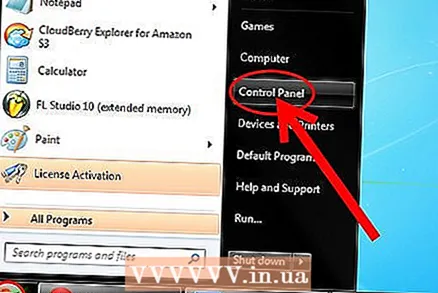 Open the Control Panel. You can open the Control Panel from the start menu.
Open the Control Panel. You can open the Control Panel from the start menu.  Open the list of installed programs. In the category view, click "Uninstall a program" and in the classic view with icons, click "Programs and Features." A list of all programs installed on your computer will now open.
Open the list of installed programs. In the category view, click "Uninstall a program" and in the classic view with icons, click "Programs and Features." A list of all programs installed on your computer will now open.  Open the list of installed updates for Windows. Click the "View Installed Updates" link on the left side of the screen. A list of all updates installed for Windows will now open. Because Internet Explorer is part of Windows, all updates for it are shown in this list.
Open the list of installed updates for Windows. Click the "View Installed Updates" link on the left side of the screen. A list of all updates installed for Windows will now open. Because Internet Explorer is part of Windows, all updates for it are shown in this list.  Find Internet Explorer 11 in the list. You can scroll down the list until you find the program or type "Internet Explorer" in the search box in the top right corner of the window.
Find Internet Explorer 11 in the list. You can scroll down the list until you find the program or type "Internet Explorer" in the search box in the top right corner of the window. 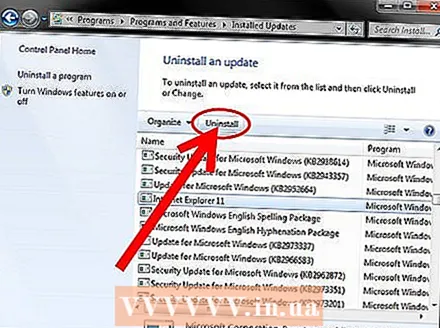 Remove Internet Explorer 11. Select Internet Explorer 11 from the list and click the "Uninstall" button or right-click on the program name and select "Uninstall."
Remove Internet Explorer 11. Select Internet Explorer 11 from the list and click the "Uninstall" button or right-click on the program name and select "Uninstall." - Click Yes to confirm the removal of the update. The User Account Control feature may ask you for another confirmation.

- Click Yes to confirm the removal of the update. The User Account Control feature may ask you for another confirmation.
 Wait for the removal process to complete. Uninstalling Internet Explorer 11 may take a few minutes. When the program is removed, click Restart Now to restart your computer and complete the process.
Wait for the removal process to complete. Uninstalling Internet Explorer 11 may take a few minutes. When the program is removed, click Restart Now to restart your computer and complete the process. - Internet Explorer will be restored to the version you previously installed. This can be Internet Explorer 10, 9, or 8.
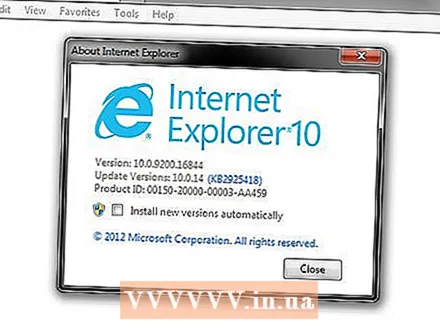
- Internet Explorer will be restored to the version you previously installed. This can be Internet Explorer 10, 9, or 8.
- Hide the update. If you don't want Windows to ask you again later if you want to install Internet Explorer 11, you can hide the update in Windows Update so that it will be ignored.
- Open the Control Panel. You can open the Control Panel from the start menu.
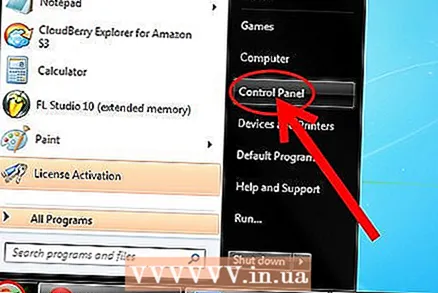
- Choose "Windows Update." In the category view, click on "System and Security" and then on "Windows Update."

- Click on the link "x optional updates are available."

- Right click on "Internet Explorer 11." Select "Hide update."

- Open the Control Panel. You can open the Control Panel from the start menu.
- Install a different version of Internet Explorer. If you have reverted to an older version of Internet Explorer, you can update the program to any later version if you wish. For example, if you have been reset to Internet Explorer 8 by removing Internet Explorer 11, you can install Internet Explorer 9 or 10 manually.
Method 2 of 2: Using the command prompt
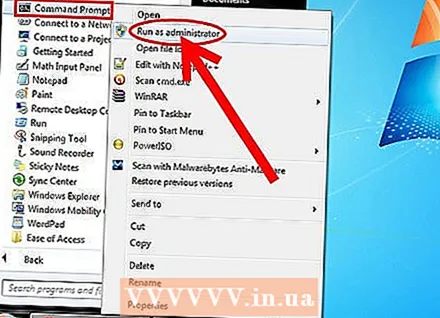 Open the command prompt with administrator rights. You can do this by clicking on the start menu, then choosing "All Programs," then selecting "Accessories", right-clicking "Command Prompt" and finally choosing "Run as administrator".
Open the command prompt with administrator rights. You can do this by clicking on the start menu, then choosing "All Programs," then selecting "Accessories", right-clicking "Command Prompt" and finally choosing "Run as administrator".  Copy and paste the following command. This command will uninstall the updates for Internet Explorer:
Copy and paste the following command. This command will uninstall the updates for Internet Explorer: FORFILES / P% WINDIR% servicing Packages / M Microsoft-Windows-InternetExplorer - * 11. *. Mum / c "cmd / c echo Uninstalling package @fname && start / w pkgmgr / up: @fname / norestart"
- Paste the above command into the command prompt and hit ↵ Enter
- Accept the errors. You will likely get multiple errors after running this command. Close any error messages that appear on your screen by clicking OK.
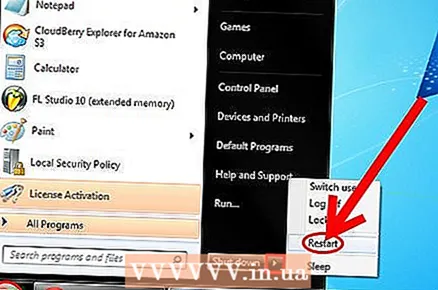 Restart your computer. When you return to the command prompt, the removal process is almost complete. You have to restart your computer to complete the process.
Restart your computer. When you return to the command prompt, the removal process is almost complete. You have to restart your computer to complete the process. - Hide the update. If you don't want Windows to ask you again later if you want to install Internet Explorer 11, you can hide the update in Windows Update so that it will be ignored.
- Open the Control Panel. You can open the Control Panel from the start menu.
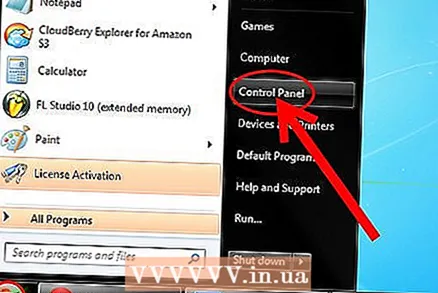
- Choose "Windows Update." In the category view, click on "System and Security" and then on "Windows Update."

- Click on the link "x optional updates are available."
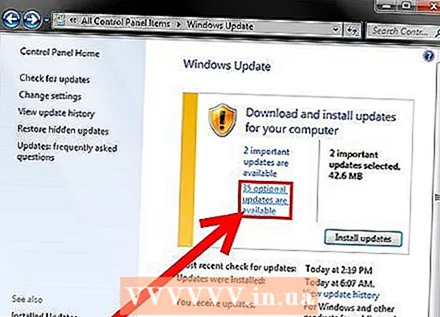
- Right click on "Internet Explorer 11." Select "Hide update."

- Open the Control Panel. You can open the Control Panel from the start menu.
- Install a different version of Internet Explorer. If you have reverted to an older version of Internet Explorer, you can update the program to any later version if you wish. For example, if you have been reset to Internet Explorer 8 by removing Internet Explorer 11, you can install Internet Explorer 9 or 10 manually.



