Author:
Charles Brown
Date Of Creation:
10 February 2021
Update Date:
1 July 2024

Content
Instagram is an app and a social media platform where you can share photos. Instagram has existed since 2010 and is now available in 25 languages. Instagram can help you keep in touch with your friends and family at different stages and areas of their lives. In this article, wikiHow teaches you how to download Instagram and create an account. We also briefly explain the various functions of Instagram and discuss how making and putting photos and videos online via Instagram works.
To step
Part 1 of 3: Install Instagram
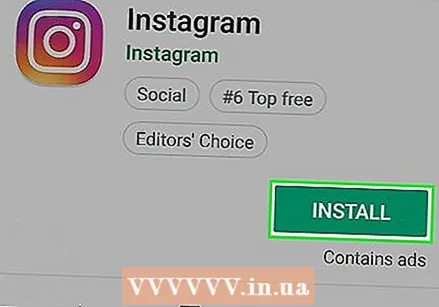 Download Instagram. You can download the app by searching for "Instagram" in your phone's app store (for example, App Store on an iOS or the Google Play Store on an Android). Then select the search result and download it.
Download Instagram. You can download the app by searching for "Instagram" in your phone's app store (for example, App Store on an iOS or the Google Play Store on an Android). Then select the search result and download it. 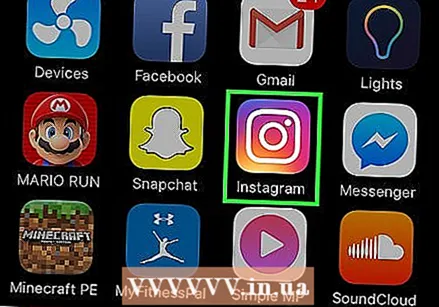 Open Instagram. To open the app, tap the Instagram icon (it looks like a multi-colored camera) on one of your phone's home pages.
Open Instagram. To open the app, tap the Instagram icon (it looks like a multi-colored camera) on one of your phone's home pages. 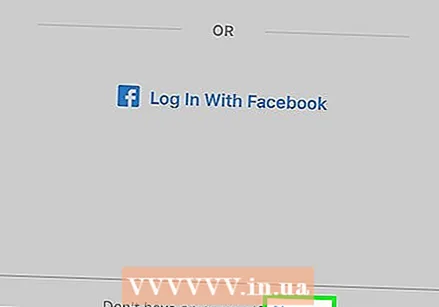 Create an account by tapping Register at the bottom of the screen. Instagram will then ask you to enter your email address and phone number (this is not mandatory but recommended), and to choose a username and password. You can also upload a profile picture before continuing if you wish.
Create an account by tapping Register at the bottom of the screen. Instagram will then ask you to enter your email address and phone number (this is not mandatory but recommended), and to choose a username and password. You can also upload a profile picture before continuing if you wish. - If you'd like, you can also add some information about yourself in the About section, and optionally your first and last name or a personal website, if you have one.
- If you already have an Instagram account, you can also sign in by tapping Sign in at the bottom of the Instagram sign-in page and entering your account details there.
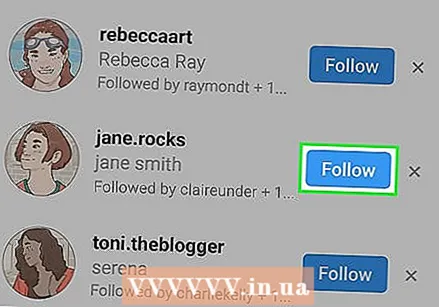 Choose the friends you want to follow. Once you have created an account, you will be given the option to search for friends from a contact list, via your Facebook or Twitter account, or by searching for them manually. To search for friends via Facebook or Twitter you will first have to enter the details of your accounts in Instagram (your email address and the corresponding passwords).
Choose the friends you want to follow. Once you have created an account, you will be given the option to search for friends from a contact list, via your Facebook or Twitter account, or by searching for them manually. To search for friends via Facebook or Twitter you will first have to enter the details of your accounts in Instagram (your email address and the corresponding passwords). - You can also choose to follow the Instagram users who are recommended to you by tapping or clicking the "Follow" button next to their name.
- By following people you get to see their publications on your own "Home page".
- Even after you have created your account, you can still add new friends within your account at any time.
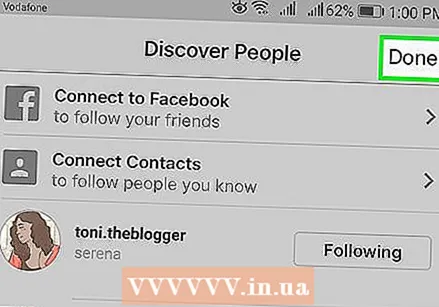 Select Done when you are ready to proceed. This will take you directly to the Home page of your Instagram account, where you can see what the people you are following are publishing.
Select Done when you are ready to proceed. This will take you directly to the Home page of your Instagram account, where you can see what the people you are following are publishing.
Part 2 of 3: Using the tabs in Instagram
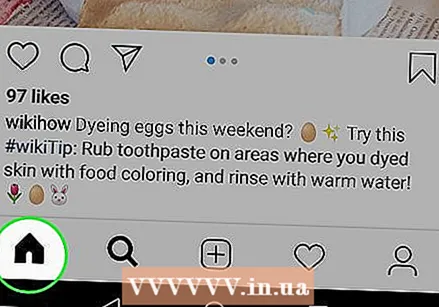 Check out the home tab. The home tab is the default tab where you start - the home tab also shows the publications of the people you follow. From there you can do the following:
Check out the home tab. The home tab is the default tab where you start - the home tab also shows the publications of the people you follow. From there you can do the following: - Tap the + icon in the top left corner of the screen to record and post a story aka a story on Instagram. This story will then be visible to all your followers. This will only work after you have given Instagram access to your microphone and your camera.
- To view your inbox, tap the triangular icon at the top right of the screen. Here you can view the private messages that people are going to send you.
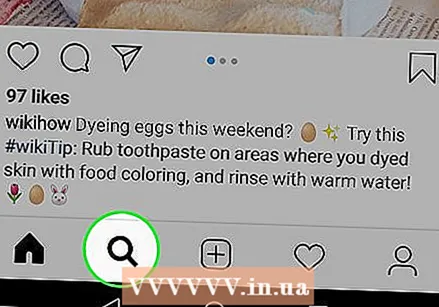 Tap the magnifying glass icon to view the "Search" page. You will find the magnifying glass immediately to the right of the Home tab, at the bottom of the screen. From there, you can search for specific accounts and keywords by typing them in the "search bar" at the top of the screen.
Tap the magnifying glass icon to view the "Search" page. You will find the magnifying glass immediately to the right of the Home tab, at the bottom of the screen. From there, you can search for specific accounts and keywords by typing them in the "search bar" at the top of the screen. - The Stories also appear on this page, directly below the search bar.
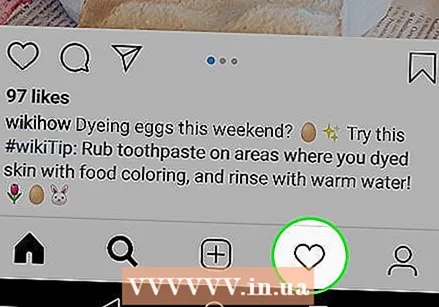 View your account activity by tapping the heart icon. It is two icons further than the magnifying glass. All notifications of what happened within the app appear here (such as likes and comments on photos, friend requests, etc.).
View your account activity by tapping the heart icon. It is two icons further than the magnifying glass. All notifications of what happened within the app appear here (such as likes and comments on photos, friend requests, etc.). 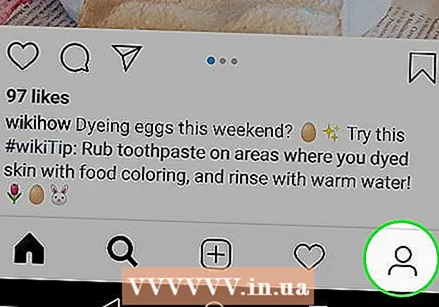 Go to your own profile by tapping on the icon of your account. That is the icon in the shape of a figure in the bottom right corner. From there you can do the following:
Go to your own profile by tapping on the icon of your account. That is the icon in the shape of a figure in the bottom right corner. From there you can do the following: - Tap the + icon at the top left of the screen to add Facebook friends to your contacts list.
- Tap the three horizontal bars (☰) in the top right corner and then the gear or ⋮ at the bottom of your screen to view the different Instagram options. You can adjust your account settings and add friends or social media accounts from here.
- Tap Change profile to the right of your profile picture to change your name and username, add a personal description (bio) and / or website, and edit your personal information (such as your phone number and email address).
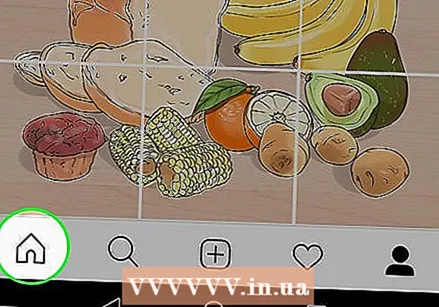 Go back to the home tab by tapping the house icon. You will find the house at the bottom left of the screen. If one or more of the people you follow posted something new after you last visited this page, their new posts will automatically appear here. EXPERT TIP
Go back to the home tab by tapping the house icon. You will find the house at the bottom left of the screen. If one or more of the people you follow posted something new after you last visited this page, their new posts will automatically appear here. EXPERT TIP 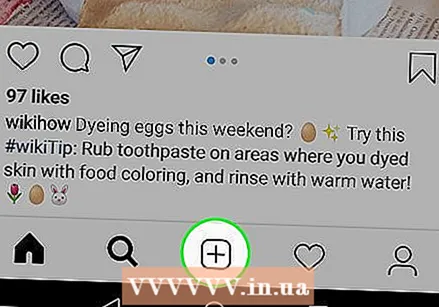 Open the Instagram camera page. This is the "+" symbol at the bottom center of the screen. From there, you can upload photos previously taken with your phone's camera, or take photos directly.
Open the Instagram camera page. This is the "+" symbol at the bottom center of the screen. From there, you can upload photos previously taken with your phone's camera, or take photos directly. 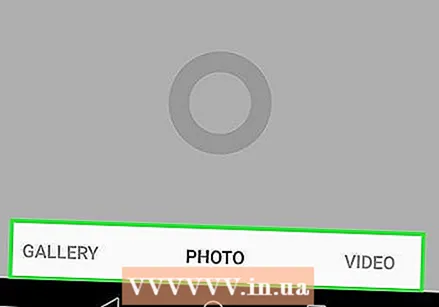 View the different options within the camera. At the bottom of the page are three ways you can upload something:
View the different options within the camera. At the bottom of the page are three ways you can upload something: - Library - With this option you can upload a photo that is already in your library.
- Photo - You can take a photo using the camera built into the app. Before you can take a photo, Instagram must first grant access to your camera.
- Video - You can record a video using Instagram built-in camera. You must first grant Instagram access to your microphone for this.
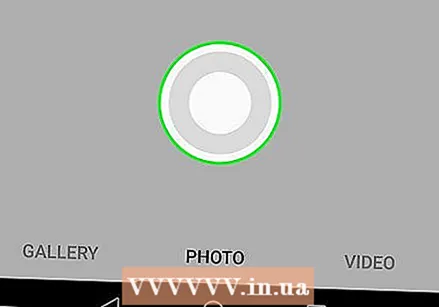 Select or take a photo. To take a photo or record a video, click on the circular button at the bottom center of the screen.
Select or take a photo. To take a photo or record a video, click on the circular button at the bottom center of the screen. - To select a photo that you have previously taken, tap Next at the top right of the screen.
 Choose a filter for your photo. This can be done via the options at the bottom of the screen. Nowadays you can choose from 11 different filters within Instagram. The main function of filters is to make dull photos more interesting. You can even download Instagram filters. Filters change the color palette and composition of your photo. For example, the filter called "Moon" gives your photo a washed-out color pattern in black and white.
Choose a filter for your photo. This can be done via the options at the bottom of the screen. Nowadays you can choose from 11 different filters within Instagram. The main function of filters is to make dull photos more interesting. You can even download Instagram filters. Filters change the color palette and composition of your photo. For example, the filter called "Moon" gives your photo a washed-out color pattern in black and white. - You can also tap Edit at the bottom right of the screen to adjust aspects of your photo such as Brightness, Contrast, and Texture.
 Tap Next. You can find this button in the top right corner of the screen.
Tap Next. You can find this button in the top right corner of the screen. 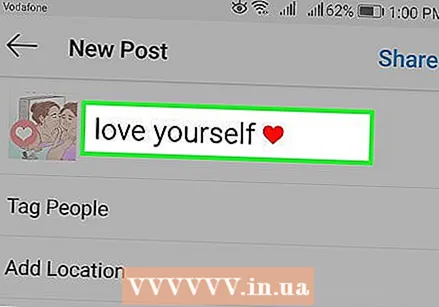 Add a so-called caption to your photo. You do this in the "Write caption" box at the top of the screen.
Add a so-called caption to your photo. You do this in the "Write caption" box at the top of the screen. - If you want to add hashtags to your photo, do that in this box too.
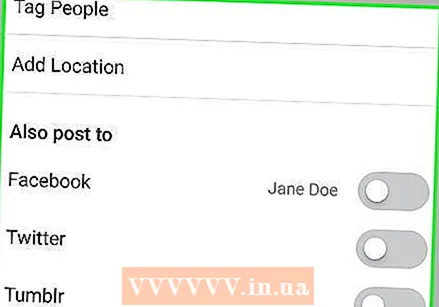 Check out the remaining options you have for your photo. Before you publish your photo, you can do the following:
Check out the remaining options you have for your photo. Before you publish your photo, you can do the following: - Tap Tag people to tag followers or other Instagram users in your photo.
- Tap Add location to indicate where the photo was taken. To do this, you must first grant Instagram access to your location data.
- Also post your photo on other platforms such as Facebook, Twitter, Tumblr or Flickr, by setting the appropriate button on the right to "On". To do this, you must first connect your Instagram account to the relevant external account.
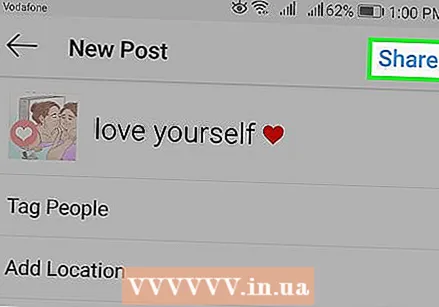 Tap Share in the top right corner of the screen. Congratulations, you have successfully posted your first photo to Instagram!
Tap Share in the top right corner of the screen. Congratulations, you have successfully posted your first photo to Instagram!
Tips
- If you want to get a lot of followers, try to take unique photos and try to find users who can give you so-called shoutouts.
- You can also view Instagram on a computer, but you cannot update your account or upload photos via the computer. This is only possible from the app.
Warnings
- Do not share photos that contain personal information, especially if you have not yet configured your privacy settings properly. This concerns everything with your home address or contact information (such as a photo of your new driver's license). If you want to post a photo or an ID, make sure that your address and the numbers of your ID, your BSN and other confidential information are not visible. In principle, your name does not have to be a problem, unless you use a cover name on Instagram. In that case, it is better to make your name invisible, so that you remain anonymous.
- The moment you want to add information about where the photos were taken, Instagram will ask you to choose between Allow or Disallow access to information about where your phone or computer is located.



