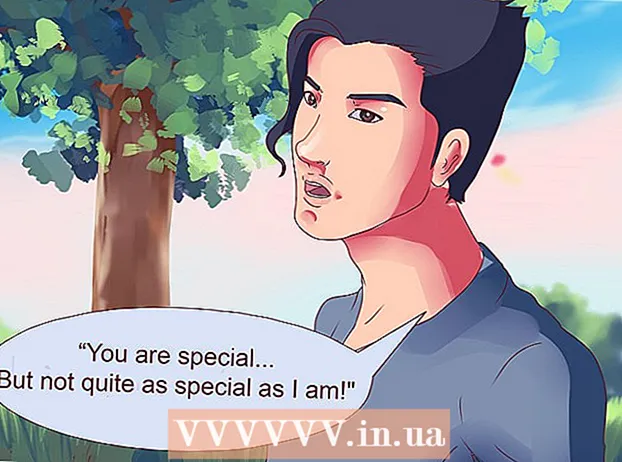Author:
Charles Brown
Date Of Creation:
10 February 2021
Update Date:
1 July 2024
![How to Fix iTunes Error 3194 in Windows 10/8/7 [Tutorial]](https://i.ytimg.com/vi/pofuetHAMFM/hqdefault.jpg)
Content
iOS users may encounter a 3194 error when trying to restore or update the firmware on their iPhone, iPad or other iPod devices. The error is usually generated as a result of iTunes not wanting to communicate with the Apple server, which is responsible for restorations and updates, but can be resolved using one of the following procedures for Windows or the Mac computer.
To step
Method 1 of 2: Windows
 Open the iTunes application on your computer.
Open the iTunes application on your computer. Click "Help" in the iTunes menu bar and select "Check for Updates". iTunes will verify that your computer has the latest version of iTunes.
Click "Help" in the iTunes menu bar and select "Check for Updates". iTunes will verify that your computer has the latest version of iTunes. - If an iTunes update is available, follow the directions for updating iTunes before continuing.

- If an iTunes update is available, follow the directions for updating iTunes before continuing.
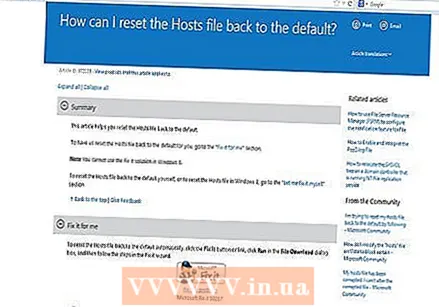 Click the Microsoft Support link found in the Resources section at the end of this article.
Click the Microsoft Support link found in the Resources section at the end of this article. Click the "Fix It" button on the Microsoft Support home page.
Click the "Fix It" button on the Microsoft Support home page. Click "Run" when the "File Download" dialog box appears on the screen.
Click "Run" when the "File Download" dialog box appears on the screen. Follow the directions as directed by the Fix It wizard. The Fix It wizard will restore your computer's hosts file to its default settings, which could resolve the 3194 error.
Follow the directions as directed by the Fix It wizard. The Fix It wizard will restore your computer's hosts file to its default settings, which could resolve the 3194 error.  Try to restore or update your iOS device immediately after completing the Fix It wizard. Your computer should now be able to communicate with Apple's server and resolve the 3194 error.
Try to restore or update your iOS device immediately after completing the Fix It wizard. Your computer should now be able to communicate with Apple's server and resolve the 3194 error. - If the iOS is still experiencing the 3194 error, then move on to the rest of the steps in this article.

- If the iOS is still experiencing the 3194 error, then move on to the rest of the steps in this article.
 Open Windows Explorer and go to C: Windows System32 Drivers Etc.
Open Windows Explorer and go to C: Windows System32 Drivers Etc. Click on the “hosts” file.
Click on the “hosts” file.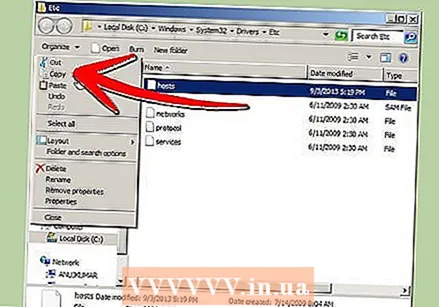 Click “Edit” in the Windows Explorer main menu and select “Copy”.
Click “Edit” in the Windows Explorer main menu and select “Copy”. Click on “Edit” again and select “Paste”. There are now 2 hosts files in "Etc." flyer.
Click on “Edit” again and select “Paste”. There are now 2 hosts files in "Etc." flyer.  Click on the original hosts file and drag the file to the Windows desktop.
Click on the original hosts file and drag the file to the Windows desktop. Select the copied hosts file and drag the file to the Windows desktop.
Select the copied hosts file and drag the file to the Windows desktop. Right click on the copied hosts file and select “Open”.
Right click on the copied hosts file and select “Open”. Select "Notepad" when prompted to choose which application you would like to use to open the hosts file.
Select "Notepad" when prompted to choose which application you would like to use to open the hosts file. Click “Edit” from the Notepad main menu and select “Select All.”
Click “Edit” from the Notepad main menu and select “Select All.”  Click on “Edit” again and select “Delete”.
Click on “Edit” again and select “Delete”. Click on "File" in the menu bar of Notepad / Notepad and select "Save".
Click on "File" in the menu bar of Notepad / Notepad and select "Save". Close Notepad.
Close Notepad. Click and drag the duplicate hosts file on your desktop back to “Etc”.
Click and drag the duplicate hosts file on your desktop back to “Etc”. Right click on the copied hosts file and select “Rename”.
Right click on the copied hosts file and select “Rename”. Type “hosts” and press “Enter”.
Type “hosts” and press “Enter”. Restart your computer.
Restart your computer. Tries to update or restore your iOS device using iTunes. The 3194 error will now be resolved and will no longer be displayed.
Tries to update or restore your iOS device using iTunes. The 3194 error will now be resolved and will no longer be displayed.
Method 2 of 2: Mac OS X
 Launch iTunes on your computer.
Launch iTunes on your computer.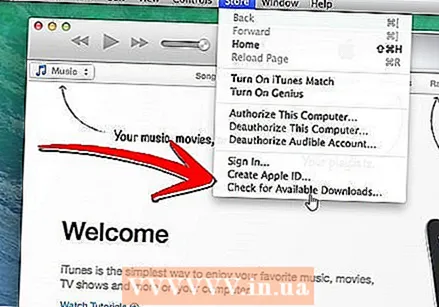 Click on “iTunes” in the main iTunes menu and select “Check for Updates”. iTunes will verify that your computer has the latest version of iTunes.
Click on “iTunes” in the main iTunes menu and select “Check for Updates”. iTunes will verify that your computer has the latest version of iTunes. - If an iTunes update is available, follow the directions for updating iTunes before continuing.

- If an iTunes update is available, follow the directions for updating iTunes before continuing.
 Click the Applications folder in the dock.
Click the Applications folder in the dock. Click on “Utilities” and select “Terminal.”
Click on “Utilities” and select “Terminal.” Type the command, “sudo nano / private / etc / hosts” and press “Return”. This command opens the hosts file.
Type the command, “sudo nano / private / etc / hosts” and press “Return”. This command opens the hosts file.  Type in your Apple password at the prompt, and press “Return”. For security reasons, your computer will not display your password as you type it into the Terminal.
Type in your Apple password at the prompt, and press “Return”. For security reasons, your computer will not display your password as you type it into the Terminal. 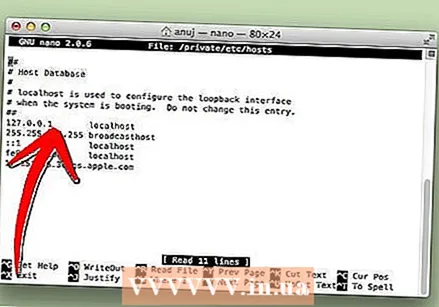 Make sure the assignment number next to the first entry of "localhost" is set to the default host value of "127.0.0.1".
Make sure the assignment number next to the first entry of "localhost" is set to the default host value of "127.0.0.1".- If the host value is incorrect, use the arrow keys to navigate to and correct the host value.
 Use the arrow keys to navigate to the hosts value for "gs.apple.com".
Use the arrow keys to navigate to the hosts value for "gs.apple.com".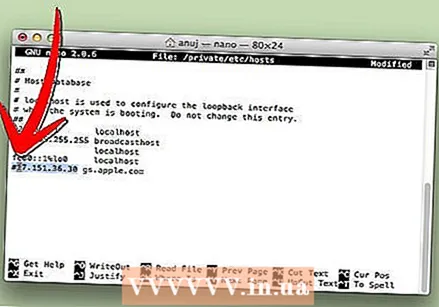 Type the pound key followed by a space before the hosts value. For example, if your hosts value next to "gs.apple.com" is "17.151.36.30", change the entry to "# 17.151.36.30".
Type the pound key followed by a space before the hosts value. For example, if your hosts value next to "gs.apple.com" is "17.151.36.30", change the entry to "# 17.151.36.30".  Press the "Control" and "o" keys simultaneously to save the hosts file.
Press the "Control" and "o" keys simultaneously to save the hosts file. When the computer asks you to enter the file name, press the “Enter” key.
When the computer asks you to enter the file name, press the “Enter” key. Press the "Control" and "x" keys to exit the editor within the Terminal.
Press the "Control" and "x" keys to exit the editor within the Terminal. Restart your Mac computer.
Restart your Mac computer. Try again to update or restore your iOS device using iTunes. Your device will no longer display the 3194 error message.
Try again to update or restore your iOS device using iTunes. Your device will no longer display the 3194 error message.
Tips
- If your computer uses a router to connect to the Internet, the router may make it impossible to access the Apple server from its default settings. Turn off the power to the router and connect directly to your ISP using only the modem, then try to update or restore your iOS device.
- Using another computer with a working internet connection, try to update or restore your iOS device if error 3194 persists.
- If your iOS keeps showing the 3194 error after going through the previous steps in this article, it may be due to a firewall or other security software you may have installed. Try to disable it or remove the relevant software, then try to update or restore the iOS device again.
- Check in Task Manager / Task Manager (CTRL + SHIFT + ESC) if "httpd.exe" is running. If it is present in the list of running processes, select it and stop the process by pressing DEL.