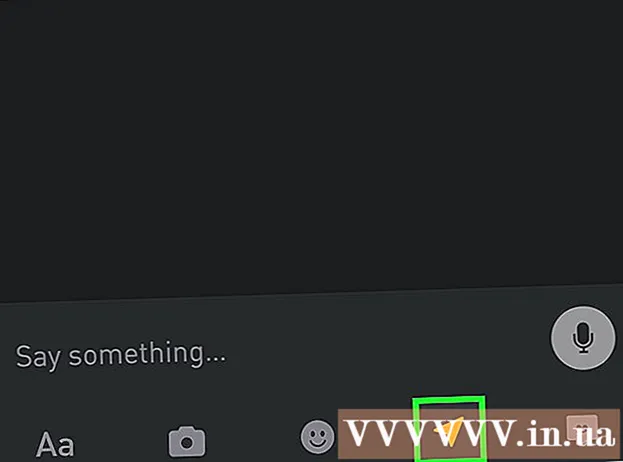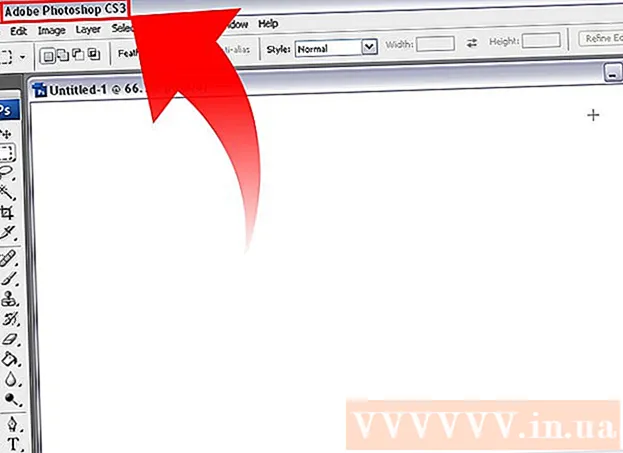Author:
Roger Morrison
Date Of Creation:
28 September 2021
Update Date:
1 July 2024

Content
In this article you can read how to upload photos from your smartphone, your tablet or your computer to Facebook.
To step
Method 1 of 2: On a smartphone or tablet
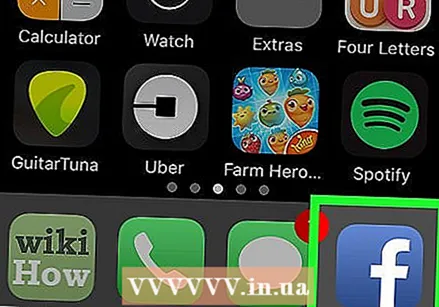 Open Facebook. The icon is dark blue with a white letter "f" in the middle. This is how you open your newsfeed in Facebook if you are already logged in on your smartphone or tablet.
Open Facebook. The icon is dark blue with a white letter "f" in the middle. This is how you open your newsfeed in Facebook if you are already logged in on your smartphone or tablet. - If you are not yet logged in to Facebook, please enter your email address (or phone number) and password to continue.
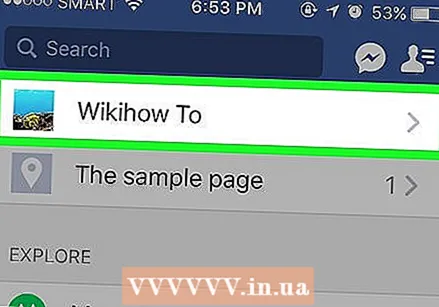 Go to the page where you want to post your photo (s). If you just want to post photos to your own page, you can stay on your newsfeed page.
Go to the page where you want to post your photo (s). If you just want to post photos to your own page, you can stay on your newsfeed page. - To go to a friend's page, either enter their name in the search bar and then tap it, or search for that person's name in your newsfeed and tap it.
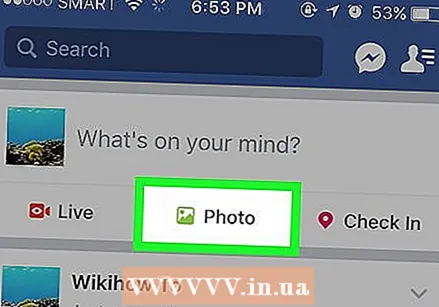 Tap on Photo (on an iPhone) or on Photo / Video (on a smartphone with Android). On a smartphone with Android, you must tap the status field (which says, "What are you thinking about?") At the top of your newsfeed page before clicking Photo / Video can tap.
Tap on Photo (on an iPhone) or on Photo / Video (on a smartphone with Android). On a smartphone with Android, you must tap the status field (which says, "What are you thinking about?") At the top of your newsfeed page before clicking Photo / Video can tap. - If you are on your own timeline, you just have to Photo below the status field.
- If you want to post something to one of your friends' page, you have to click instead Share photo to tap.
 Choose the photos you want to post. Select multiple photos at once by tapping the photos you want to post one by one.
Choose the photos you want to post. Select multiple photos at once by tapping the photos you want to post one by one. 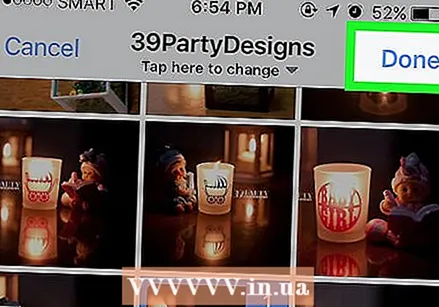 Tap on Ready. This button is located at the top right of the screen. This way you create a draft version of your post with your photos attached.
Tap on Ready. This button is located at the top right of the screen. This way you create a draft version of your post with your photos attached. 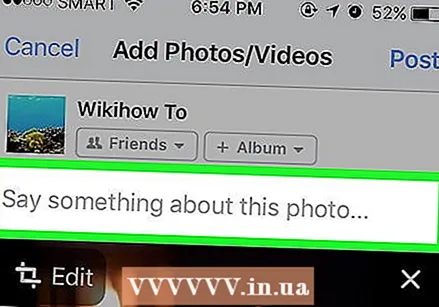 Edit your post. You can add text to your post by typing something in the 'Say something about this photo' field (or 'these photos'), or you can add more photos by tapping the green landscape at the bottom of the screen, then on Photo / Video.
Edit your post. You can add text to your post by typing something in the 'Say something about this photo' field (or 'these photos'), or you can add more photos by tapping the green landscape at the bottom of the screen, then on Photo / Video. - To create a new album with the photos from your post, tap + Album at the top of the screen, then tap Create album.
- If you want to make your post public, tap the box Friends or Friends of friends just below your name, then tap Public.
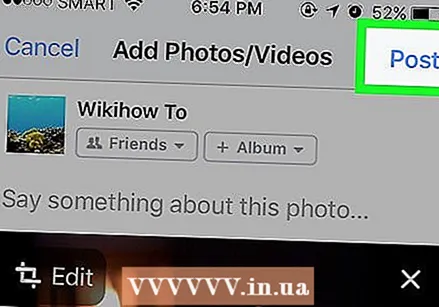 Tap on To publish. This button is in the top right corner of the screen. This is how you create your post and put the attached photos on Facebook.
Tap on To publish. This button is in the top right corner of the screen. This is how you create your post and put the attached photos on Facebook.
Method 2 of 2: On a PC
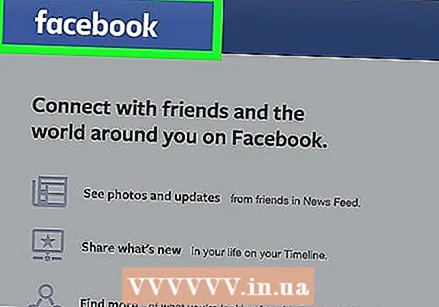 Go to the Facebook website. To do this, enter https://www.facebook.com/ as the web address in the appropriate bar in your browser. If you're already signed in, this will take you straight to your Facebook newsfeed page.
Go to the Facebook website. To do this, enter https://www.facebook.com/ as the web address in the appropriate bar in your browser. If you're already signed in, this will take you straight to your Facebook newsfeed page. - If you are not already logged into Facebook, enter your email address and password first and then continue.
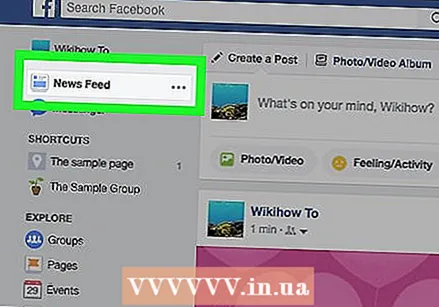 Go to the page where you want to post the photo (s). If you just want to post the photos to your own page, you can stay on your newsfeed page.
Go to the page where you want to post the photo (s). If you just want to post the photos to your own page, you can stay on your newsfeed page. - To visit one of your friends' page, either type his or her name in the search bar and click on it, or search for the person's name in your newsfeed and click on it.
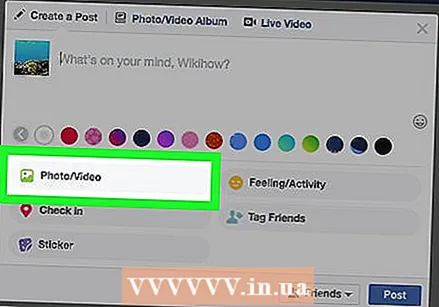 click on Photo / Video. This option is just below the text field "What are you thinking about?" Which is almost at the top of the page. By clicking on it you open a window.
click on Photo / Video. This option is just below the text field "What are you thinking about?" Which is almost at the top of the page. By clicking on it you open a window. 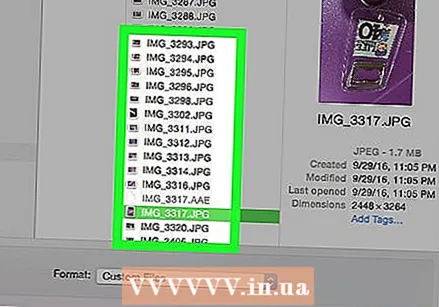 Choose the photos you want to put on Facebook. To post multiple photos, press Ctrl (or on ⌘ Command on a Mac) while clicking each of the photos you want to select.
Choose the photos you want to put on Facebook. To post multiple photos, press Ctrl (or on ⌘ Command on a Mac) while clicking each of the photos you want to select. - If your computer does not open your default folder of images, you must first select it from the list on the left side of the screen.
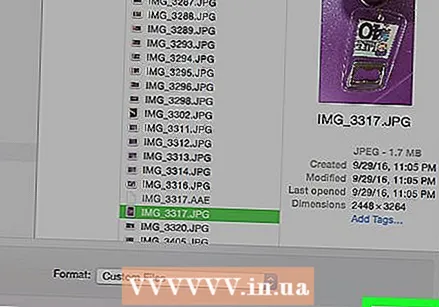 click on To open. This button is located in the lower right corner of the window. This is how you add the photos to the draft version of your post.
click on To open. This button is located in the lower right corner of the window. This is how you add the photos to the draft version of your post. 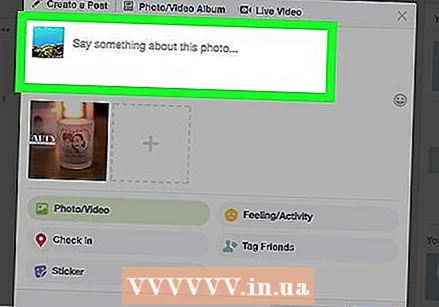 Edit your post. You can add more photos by clicking the square with the plus sign (+) near the very top of your publication window, or you can add text by typing something in the "Say something about this photo" (or "these photos") field.
Edit your post. You can add more photos by clicking the square with the plus sign (+) near the very top of your publication window, or you can add text by typing something in the "Say something about this photo" (or "these photos") field. - If you want to make your post public, click the box Friends or Friends of friends in the lower left corner of the post and select Public.
- You can also press + Album click and then click Create album when prompted, if you want to add the photos to their own album.
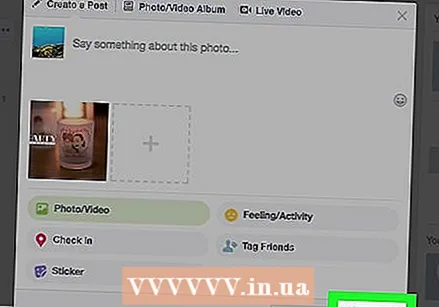 click on To post. This button is located in the lower right corner of your post window. This is how you put your photo (s) on your chosen page on Facebook.
click on To post. This button is located in the lower right corner of your post window. This is how you put your photo (s) on your chosen page on Facebook.
Tips
- You can also add photos to comments by selecting the camera icon on the left or right side of the comment box.
Warnings
- Do not post photos on Facebook that violate the terms of use (such as violent, graphic, or sexually explicit material).