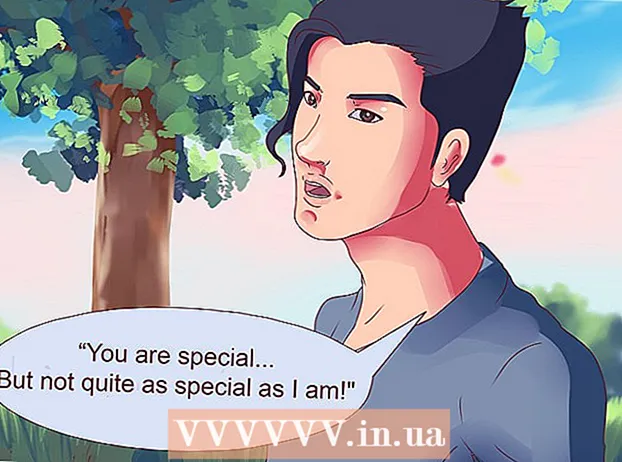Author:
John Pratt
Date Of Creation:
14 April 2021
Update Date:
1 July 2024

Content
Whether you need a bar chart for school, for a business presentation, or just because it looks cool, this wikiHow shows you how to create one in MS Word 2007, 2010 or 2013 and later.
To step
Method 1 of 2: Word 2013 and later
 Open Microsoft Word. You can also double-click an existing Word document to open it.
Open Microsoft Word. You can also double-click an existing Word document to open it.  Click on the "Blank Document" option. Skip this step if you are opening an existing document.
Click on the "Blank Document" option. Skip this step if you are opening an existing document.  click on Insert. This is a tab in the top left corner of the Word interface.
click on Insert. This is a tab in the top left corner of the Word interface.  click on Chart.
click on Chart. Click on a chart template. You can find this button on the left side of the graphs menu.
Click on a chart template. You can find this button on the left side of the graphs menu. - Depending on the information you want to display, your preferred format will vary.
 Click on a chart style. The style options appear above your chosen chart template.
Click on a chart style. The style options appear above your chosen chart template.  click on OK. A Microsoft Excel window will appear below the chart image.
click on OK. A Microsoft Excel window will appear below the chart image.  Add data to the chart. To do this:
Add data to the chart. To do this: - Click on an Excel cell.
- Enter a data point.
- Press ↵ Enter.
 Click on the X in the Excel section. This closes the Excel window - your data will be saved in the chart.
Click on the X in the Excel section. This closes the Excel window - your data will be saved in the chart.
Method 2 of 2: Word 2007 and 2010
 Open Microsoft Word 2007. You can also double-click an existing Word document to open it.
Open Microsoft Word 2007. You can also double-click an existing Word document to open it.  click on Insert. This is a tab in the top left corner of the Word interface.
click on Insert. This is a tab in the top left corner of the Word interface.  click on Chart.
click on Chart. Click on a chart template. You can find this on the left side of the graphs menu.
Click on a chart template. You can find this on the left side of the graphs menu. - Some types of data work better with specific styles than others.
 Click on a chart style. The style options appear above your chosen chart template.
Click on a chart style. The style options appear above your chosen chart template.  click on OK. A window with Microsoft Excel 2007 data will appear.
click on OK. A window with Microsoft Excel 2007 data will appear.  Add data to the chart. To do this:
Add data to the chart. To do this: - Click on an Excel cell.
- Enter a data point.
- Press ↵ Enter.
 Close Excel when you are done. The graph will immediately change to reflect the entered data.
Close Excel when you are done. The graph will immediately change to reflect the entered data.
Tips
- By default, the sections of the bar graph are labeled "Category X" (where "X" is a number related to the section). You can rename these sections to something that better describes them by clicking the cell of a section and entering a new name.
- You can also add a title to the chart by clicking Template and then click Chart title in Word 2007/2010 (or by clicking the "Chart Title" at the top of the chart in subsequent Word versions).
- Some bar chart templates may work better than others with certain types of data.
- If you forget to save your document, reopen Word and the last cached version of the document will appear.
Warnings
- Save your work (hold Ctrl - or ⌘ Command - and tap S.) before exiting Word.