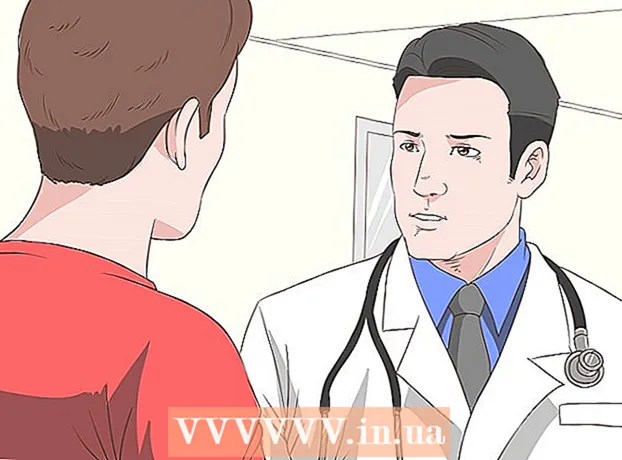Author:
Frank Hunt
Date Of Creation:
19 March 2021
Update Date:
1 July 2024

Content
This wikiHow teaches you how to minimize a full screen in Windows or on a Mac computer so that you can view your desktop. Keep in mind that some programs (such as video games) take longer to minimize than others.
To step
Method 1 of 2: In Windows
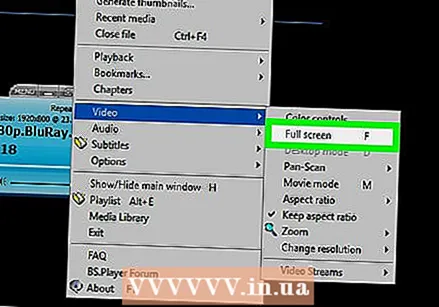 Look for the "Exit full screen" button. If you can find a button in your window to get out of full screen mode, then you can just click that and then click the - button in the top right corner of the window to minimize it.
Look for the "Exit full screen" button. If you can find a button in your window to get out of full screen mode, then you can just click that and then click the - button in the top right corner of the window to minimize it. - Double-clicking on most video players (e.g. VLC or YouTube) will take them out of full screen mode.
 Press Esc to exit full screen. If you are viewing a video or photos in full screen, this button will exit full screen mode.
Press Esc to exit full screen. If you are viewing a video or photos in full screen, this button will exit full screen mode. 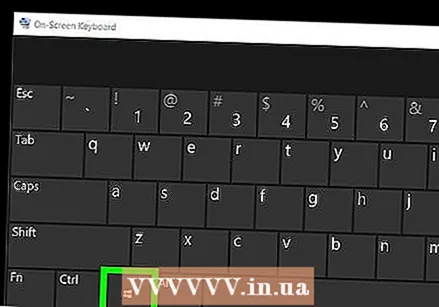 Use the Windows key (⊞ Win) to display the taskbar. This key, which resembles the Windows logo, makes the taskbar appear at the bottom of the screen. You can then click the program icon to minimize, or click "Show Desktop" at the far right of the taskbar.
Use the Windows key (⊞ Win) to display the taskbar. This key, which resembles the Windows logo, makes the taskbar appear at the bottom of the screen. You can then click the program icon to minimize, or click "Show Desktop" at the far right of the taskbar.  Press ⊞ Win+M. to minimize all open windows. This will close any full screen window and minimize any window on the taskbar. Keep in mind that reopening any of these windows will open them in full screen mode.
Press ⊞ Win+M. to minimize all open windows. This will close any full screen window and minimize any window on the taskbar. Keep in mind that reopening any of these windows will open them in full screen mode. - Press ⊞ Win+⇧ Shift+M. to reopen all minimized programs.
 Press Ctrl+Alt+Del to interrupt the program. Especially when a game crashes, this key combination will almost always cause you to exit the window. To go to the desktop, do the following:
Press Ctrl+Alt+Del to interrupt the program. Especially when a game crashes, this key combination will almost always cause you to exit the window. To go to the desktop, do the following: - click on Task management.
- Click on the tab Processes.
- Click on the program that is displayed in full screen.
- click on End task.
 Shut down your computer manually. If a full-screen program won't close, press and hold the computer's Power button until the computer shuts down (or on some desktops - unplug the power cord). When you restart your computer, all previously opened windows will be closed.
Shut down your computer manually. If a full-screen program won't close, press and hold the computer's Power button until the computer shuts down (or on some desktops - unplug the power cord). When you restart your computer, all previously opened windows will be closed.
Method 2 of 2: On a Mac
This command will take windows out of full screen mode, after which you can press the yellow "Minimize" button in the top right corner of the window.

 If necessary, use the Esckey to exit full screen mode. You can find it on the left side of the keyboard. The Esckey is ideal for viewing YouTube videos or photos in full screen on your computer in a smaller window. After turning off full screen mode, you can press the yellow "Minimize" button on the window.
If necessary, use the Esckey to exit full screen mode. You can find it on the left side of the keyboard. The Esckey is ideal for viewing YouTube videos or photos in full screen on your computer in a smaller window. After turning off full screen mode, you can press the yellow "Minimize" button on the window. - On Esc Pressing while playing a game will not minimize that window.
 Press ⌘ Command+M. to minimize the current window. Return to full screen mode by clicking the new minimized icon in your Dock, next to the Recycle Bin icon.
Press ⌘ Command+M. to minimize the current window. Return to full screen mode by clicking the new minimized icon in your Dock, next to the Recycle Bin icon. - Some programs will only exit full screen mode after using this hotkey, which means that you will have to click the yellow "Minimize" button to minimize the program completely.
 Hide your window by clicking ⌘ Command+H. to push. This will make all windows in the program invisible. Certain windows will not appear in your Dock; instead, you have to click on the icon of the application, such as TextEdit or Safari.
Hide your window by clicking ⌘ Command+H. to push. This will make all windows in the program invisible. Certain windows will not appear in your Dock; instead, you have to click on the icon of the application, such as TextEdit or Safari.  Deactivate full screen mode with ⌘ Command+F. or ⌘ Command+⏎ Return. If none of the shortcuts above work, one of these key combinations can force the window to minimize.
Deactivate full screen mode with ⌘ Command+F. or ⌘ Command+⏎ Return. If none of the shortcuts above work, one of these key combinations can force the window to minimize. - If you have a game game window open, look at the controls to see if there is an option to minimize or exit from full screen mode.
- When playing a game through Steam, the Steam application may interfere with the ability to minimize programs.
 Force quit the program in full screen. If the program has crashed and none of the previous options worked, press ⌘ Command+⌥ Option+Esc, click the program and click Force stop.
Force quit the program in full screen. If the program has crashed and none of the previous options worked, press ⌘ Command+⌥ Option+Esc, click the program and click Force stop.  Shut down your computer manually. If a program fails to exit in full screen mode, press and hold the computer power button until the computer shuts down (or on some desktops - unplug the power cord). When you restart your computer, all previously opened windows will be closed.
Shut down your computer manually. If a program fails to exit in full screen mode, press and hold the computer power button until the computer shuts down (or on some desktops - unplug the power cord). When you restart your computer, all previously opened windows will be closed.
Tips
- Particularly with games, you may need to save and exit the game first to return to the desktop to prevent the game from crashing or causing errors.
- Most modern games have an option for "windowed mode" or "windowed mode in full screen", which allows you to play the game in a window frame and full screen, without losing control of some of the hotkeys.
Warnings
- Older programs may crash if you try to minimize them.