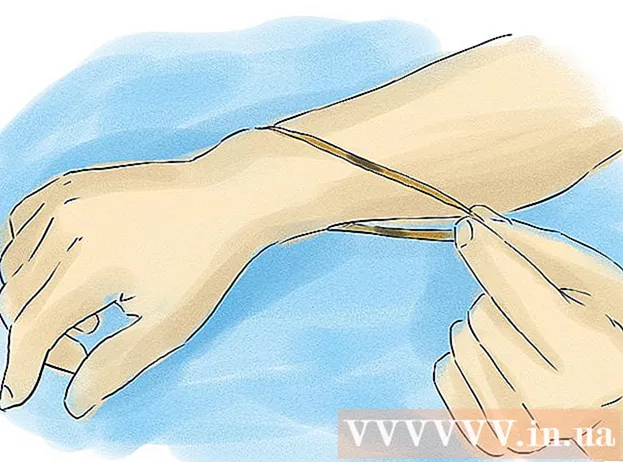Author:
Eugene Taylor
Date Of Creation:
13 August 2021
Update Date:
1 July 2024
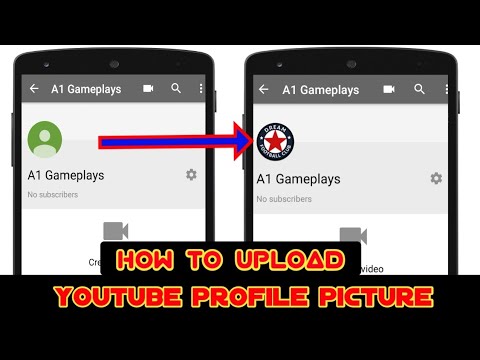
Content
- To step
- Method 1 of 3: With a computer
- Method 2 of 3: With iPhone and iPad
- Method 3 of 3: With Android
This article will teach you how to set a profile picture for your YouTube account. Since YouTube is owned by Google, the profile picture you use for your Google account will be the same as for your YouTube account.
To step
Method 1 of 3: With a computer
 Go to https://www.youtube.com in a browser. You can use any browser on PC or Mac.
Go to https://www.youtube.com in a browser. You can use any browser on PC or Mac.  Log in to your YouTube account. If you are not automatically logged into your YouTube account, click the blue "Sign In" button at the top right of the YouTube webpage. Then select the Google account linked to your YouTube account.
Log in to your YouTube account. If you are not automatically logged into your YouTube account, click the blue "Sign In" button at the top right of the YouTube webpage. Then select the Google account linked to your YouTube account. - If none of the displayed accounts are linked to your YouTube account, click "Use another account" and sign in with the email address and password associated with your YouTube account.
 Click on the icon in the top right corner. Your profile picture will be placed here normally. If you have not set a profile picture, a colored circle with your initial in the middle will be visible here. The menu of your account is also displayed here.
Click on the icon in the top right corner. Your profile picture will be placed here normally. If you have not set a profile picture, a colored circle with your initial in the middle will be visible here. The menu of your account is also displayed here.  click on
click on  click on Edit on Google. This is the blue text next to your name and profile picture at the top of the Settings menu. This will open the "About Me" page of your Google account.
click on Edit on Google. This is the blue text next to your name and profile picture at the top of the Settings menu. This will open the "About Me" page of your Google account.  Click on the icon of a
Click on the icon of a  click on Upload Photo. This is the first square in the top left corner of the "Pick a Photo" window. This will bring up a file browser that you can use to select a photo.
click on Upload Photo. This is the first square in the top left corner of the "Pick a Photo" window. This will bring up a file browser that you can use to select a photo.  Select a photo and click Open. Use the file browser to find a photo file on your computer. Several folders are displayed on the left side of the file browser in the sidebar. Click on a photo file to select it, then click "Open" in the lower right corner of the file browser.
Select a photo and click Open. Use the file browser to find a photo file on your computer. Several folders are displayed on the left side of the file browser in the sidebar. Click on a photo file to select it, then click "Open" in the lower right corner of the file browser. - Make sure there is a file stored on your computer so that you can upload it.
- If you have already uploaded photos to your Google account, you can also click one of these photos in the "Pick a photo" window.
 click on Done in the top right corner of the "Pick a photo" window. This will confirm the changes you have made to your account. The photo you select will be used for all your Google accounts, including your YouTube account.
click on Done in the top right corner of the "Pick a photo" window. This will confirm the changes you have made to your account. The photo you select will be used for all your Google accounts, including your YouTube account.
Method 2 of 3: With iPhone and iPad
 Open the YouTube app. The YouTube app has an icon that resembles a red television screen with a white "Play" triangle in the center. Press the icon on your home screen to open the app.
Open the YouTube app. The YouTube app has an icon that resembles a red television screen with a white "Play" triangle in the center. Press the icon on your home screen to open the app. - If you are not automatically signed in, press the icon that resembles a human in the top right corner and select the Google account associated with your YouTube account. If this account is not listed, press "Add account" and log in with the email address and password associated with your YouTube account.
 Tap the icon in the top right corner. Your profile picture will be placed here normally. If you have not set a profile picture, a colored circle with your initial in the middle will be visible here.
Tap the icon in the top right corner. Your profile picture will be placed here normally. If you have not set a profile picture, a colored circle with your initial in the middle will be visible here.  Press your name. This is under your profile icon at the top of the "Account" menu. This will bring up a list of accounts you can sign in to.
Press your name. This is under your profile icon at the top of the "Account" menu. This will bring up a list of accounts you can sign in to.  Press
Press  Tap the account for which you want to set a new photo. This will display the menu for that Google account.
Tap the account for which you want to set a new photo. This will display the menu for that Google account.  Press Update Photo. This is the blue text below your name and email at the top of the Google Account menu.
Press Update Photo. This is the blue text below your name and email at the top of the Google Account menu.  Press Set profile photo. This is the blue text in the lower right corner of the popup.
Press Set profile photo. This is the blue text in the lower right corner of the popup.  Press Take photo or Choose from photos. If you want to take a photo with your camera, press "Take photo". If you want to choose a photo, press "Choose from photos".
Press Take photo or Choose from photos. If you want to take a photo with your camera, press "Take photo". If you want to choose a photo, press "Choose from photos". - Press "Allow" when prompted to allow YouTube to access your photos.
 Press or take a photo. If you are taking a new photo, press the circular icon at the bottom of the screen to take the photo and then press "Use Photo". Otherwise, press "Camera roll" and then press a photo that you want to use as a YouTube photo. This will set the photo as your YouTube photo.
Press or take a photo. If you are taking a new photo, press the circular icon at the bottom of the screen to take the photo and then press "Use Photo". Otherwise, press "Camera roll" and then press a photo that you want to use as a YouTube photo. This will set the photo as your YouTube photo.
Method 3 of 3: With Android
 Open the Google app. The Google app icon is white with a red, yellow, green and blue "G". Tap this icon on your home screen, in your Google folder or in the apps menu to open the Google app.
Open the Google app. The Google app icon is white with a red, yellow, green and blue "G". Tap this icon on your home screen, in your Google folder or in the apps menu to open the Google app.  Press the tab More… in the lower right corner of the app. This is the icon with three horizontal dots.
Press the tab More… in the lower right corner of the app. This is the icon with three horizontal dots.  Tap your name and email address in the top left corner of the "More" menu.
Tap your name and email address in the top left corner of the "More" menu. Tap the Google account associated with your YouTube account. If the Google account you are signed in to is different from the one linked to your YouTube account, tap the account linked to your YouTube account in the menu.
Tap the Google account associated with your YouTube account. If the Google account you are signed in to is different from the one linked to your YouTube account, tap the account linked to your YouTube account in the menu. - If none of the displayed accounts are linked to your YouTube account, press "Add another account" and log in with the email address and password associated with your YouTube account.
 Press Manage your Google account. This is the button below your name and email address at the top of the screen. This will bring up your Google account menu.
Press Manage your Google account. This is the button below your name and email address at the top of the screen. This will bring up your Google account menu.  Press the tab Personal info. This is the second tab at the top of the screen. Here you can edit your personal information.
Press the tab Personal info. This is the second tab at the top of the screen. Here you can edit your personal information.  Press Photo. This is the first option at the top of the Personal Info menu.
Press Photo. This is the first option at the top of the Personal Info menu.  Press the icon of your profile. This is the circular image above your name. This will either show your current profile picture or a colored circle with your initial. This displays the "Pick a photo" menu.
Press the icon of your profile. This is the circular image above your name. This will either show your current profile picture or a colored circle with your initial. This displays the "Pick a photo" menu.  Press Upload Photo. This is the first square in the top left corner of the "Pick a photo" menu. This will display certain apps that you can use to select a photo.
Press Upload Photo. This is the first square in the top left corner of the "Pick a photo" menu. This will display certain apps that you can use to select a photo. - If you've already uploaded a photo to Google that you want to use, you can also press that photo in the "Pick a photo" menu to set it as your profile picture.
 Press Capture image or Traffic jams. If you want to take a photo with your camera, press "Capture image" and then "Camera". Use the white button at the bottom of the screen to take a photo. To select a photo from your Gallery, press "Files" and then the file you want to use as your profile picture.
Press Capture image or Traffic jams. If you want to take a photo with your camera, press "Capture image" and then "Camera". Use the white button at the bottom of the screen to take a photo. To select a photo from your Gallery, press "Files" and then the file you want to use as your profile picture. - Press "Allow" when prompted to allow Google access to your camera or photos.
 Press Done in the top right corner of the screen that displays your profile picture. This will confirm the image and set it up for your Google and YouTube account.
Press Done in the top right corner of the screen that displays your profile picture. This will confirm the image and set it up for your Google and YouTube account.