Author:
Roger Morrison
Date Of Creation:
7 September 2021
Update Date:
1 July 2024

Content
Do you want to conquer the world as an artist with your self-written songs or do you play in a band and have you just recorded a number 1 hit? Then you can use Soundcloud to share and promote your work online. This wikiHow explains how to upload audio files to Soundcloud using an iPhone or iPad. Before you get started, it's important to know that Soundcloud only allows uploading files from Google Drive. You cannot upload files that are stored locally on your iPhone or iPad. So make sure the audio file you want to upload is available on your Google Drive.
To step
 Open the Safari app on your iPhone or iPad. The icon for Safari looks like a white block with a blue compass.
Open the Safari app on your iPhone or iPad. The icon for Safari looks like a white block with a blue compass. - You can also use another internet browser, such as Chrome or Firefox. It is important that the browser you are using allows you to open the desktop page of a website from your iPhone or iPad. This will soon be necessary to be able to log in to your Soundcloud profile.
 Go to the upload page of Soundcloud. Type soundcloud.com/upload in the address bar of your browser and click on the blue one Gobutton on your keyboard.
Go to the upload page of Soundcloud. Type soundcloud.com/upload in the address bar of your browser and click on the blue one Gobutton on your keyboard. 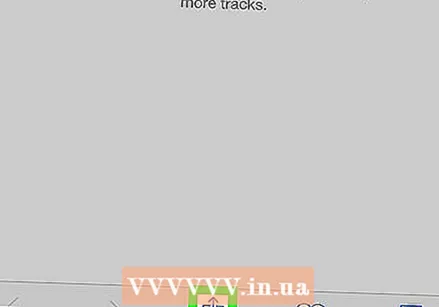 Click on it
Click on it 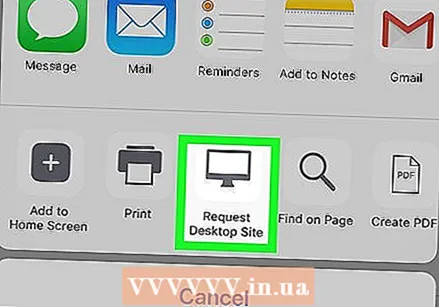 Swype left on the bottom row of icons and choose Desktop page. The icon for this looks like a computer monitor and is located between the options Print and Search on page. When clicked, the webpage will reload and the desktop version of the Soundcloud website will open on the screen of your iPhone or iPad.
Swype left on the bottom row of icons and choose Desktop page. The icon for this looks like a computer monitor and is located between the options Print and Search on page. When clicked, the webpage will reload and the desktop version of the Soundcloud website will open on the screen of your iPhone or iPad. - If you are using Chrome or Firefox, click on the three vertical dots at the top right of your screen and then click Open desktop site.
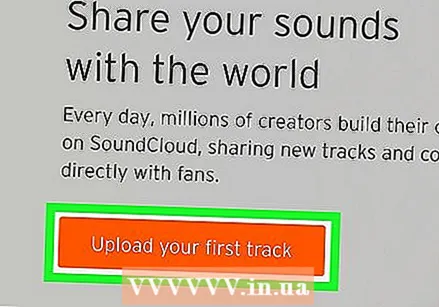 Press the button Upload your first track. This is an orange button in the top left corner of the Soundcloud website.
Press the button Upload your first track. This is an orange button in the top left corner of the Soundcloud website. - It can be useful to tilt the screen of your iPhone or iPad to a horizontal view. Some websites are easier to read that way.
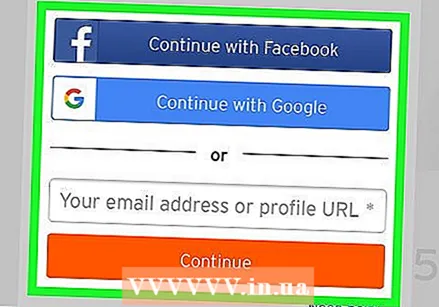 Log in to your Soundcloud profile. You can do this with your login details from Soundcloud itself or by linking one of your social media accounts to Soundcloud. After you have logged in, the Soundcloud upload page opens.
Log in to your Soundcloud profile. You can do this with your login details from Soundcloud itself or by linking one of your social media accounts to Soundcloud. After you have logged in, the Soundcloud upload page opens.  click on Choose a file to upload. This is an orange button on the upload page. This will bring up a pop-up menu where you can select the file location of the song or sound recording you want to upload.
click on Choose a file to upload. This is an orange button on the upload page. This will bring up a pop-up menu where you can select the file location of the song or sound recording you want to upload. 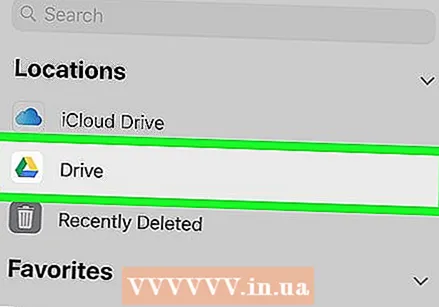 In the pop-up menu, choose for Drive. Drive can be recognized by the triangular icon with the colors yellow, blue and green. When you click on this, Google Drive will open in a new web page. On this page you can browse all the files you have stored on your Google Drive.
In the pop-up menu, choose for Drive. Drive can be recognized by the triangular icon with the colors yellow, blue and green. When you click on this, Google Drive will open in a new web page. On this page you can browse all the files you have stored on your Google Drive. - When the Google Drive page opens on your iPhone or iPad and you are not automatically logged in, log in manually with your Google Drive email address and password.
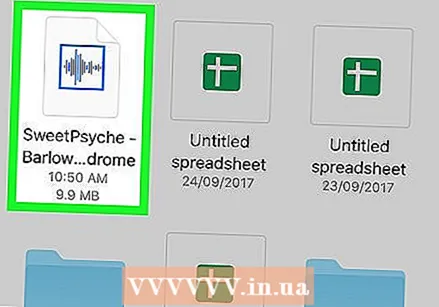 Search for the audio file you want to upload and select it. Browse your files on Google Drive and select the audio file you want to upload to Soundcloud. After selecting the correct file, you will be returned to the Soundcloud upload page.
Search for the audio file you want to upload and select it. Browse your files on Google Drive and select the audio file you want to upload to Soundcloud. After selecting the correct file, you will be returned to the Soundcloud upload page. 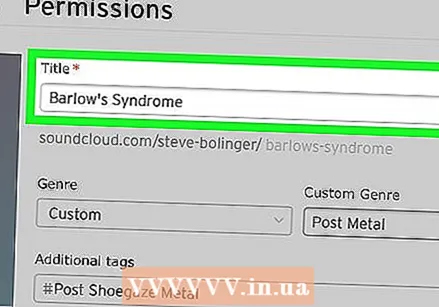 Add a title to your upload. In the basic information section, you can add the name of your audio file in the Title field.
Add a title to your upload. In the basic information section, you can add the name of your audio file in the Title field. - In addition to the title, you can also add a genre and description to your upload. You can also add tags to your upload. These fields are optional.
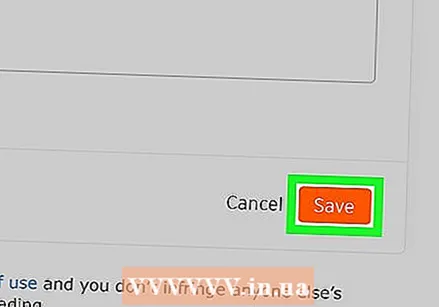 click on Save. This is an orange button at the bottom right of the page. This will upload the audio file you selected from your Google Drive to your Soundcloud profile.
click on Save. This is an orange button at the bottom right of the page. This will upload the audio file you selected from your Google Drive to your Soundcloud profile.



