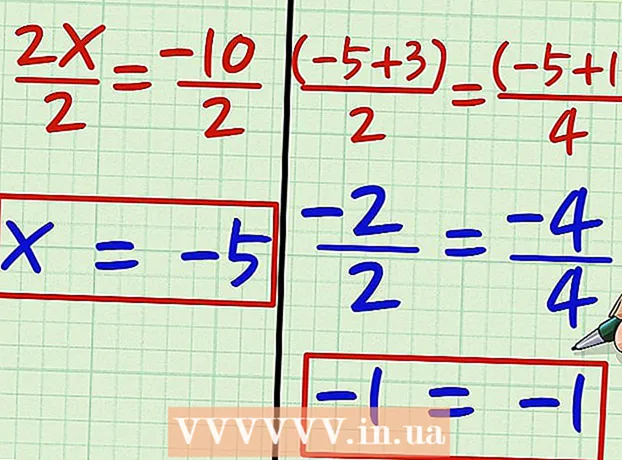Author:
Roger Morrison
Date Of Creation:
22 September 2021
Update Date:
1 July 2024

Content
This wikiHow teaches you to set up a Microsoft Office document so that a header appears on the first page only, rather than on all pages of the document.
To step
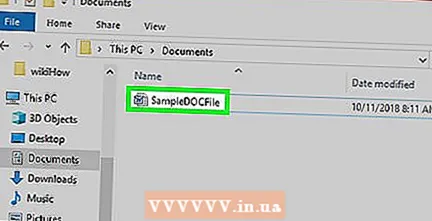 Open your Microsoft Office document. Double-click the file (usually a Microsoft Word document) you want to edit to open it.
Open your Microsoft Office document. Double-click the file (usually a Microsoft Word document) you want to edit to open it.  click on Insert. This is at the top of the window. The toolbar Insert appears at the top of the window.
click on Insert. This is at the top of the window. The toolbar Insert appears at the top of the window. 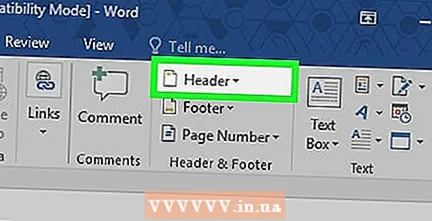 click on Header. This is in the "Header and Footer" group of the toolbar. A drop-down menu will appear.
click on Header. This is in the "Header and Footer" group of the toolbar. A drop-down menu will appear. 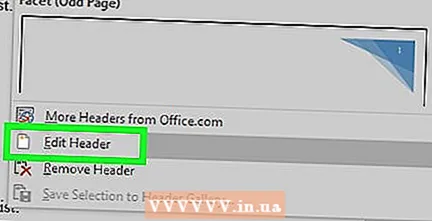 click on Edit header. This option is at the bottom of the drop-down menu. The toolbar at the top of the window shows your header options.
click on Edit header. This option is at the bottom of the drop-down menu. The toolbar at the top of the window shows your header options. - If you haven't added a header yet, first click the header you want to use from the drop-down menu, then enter the header and double-click the "Header" tab below the header.
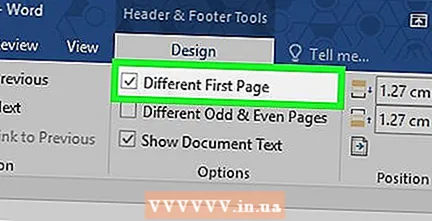 Check the box "Other first page". This option can be found in the "Options" section of the toolbar.
Check the box "Other first page". This option can be found in the "Options" section of the toolbar. - If this box is already checked, skip this step and the next.
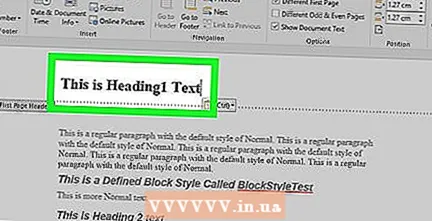 Change the header of your first page if necessary. If checking the "Other first page" box removes or changes the header of the first page, edit the header of the first page before continuing.
Change the header of your first page if necessary. If checking the "Other first page" box removes or changes the header of the first page, edit the header of the first page before continuing. 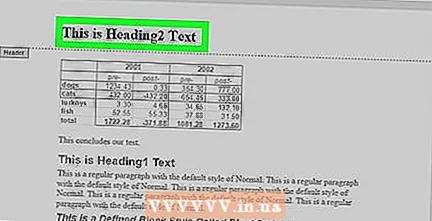 Remove the header from the second page. Scroll down to the second page and then delete the header of the second page.
Remove the header from the second page. Scroll down to the second page and then delete the header of the second page. - This will also remove the header on all subsequent pages except the first of the document.
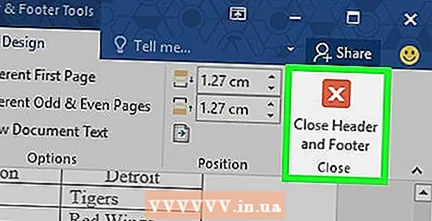 click on Close header and footer . This red "X" is on the right side of the toolbar at the top of the document. This will close the "Header" text field.
click on Close header and footer . This red "X" is on the right side of the toolbar at the top of the document. This will close the "Header" text field. 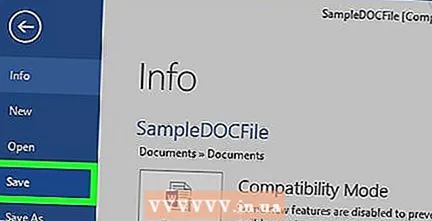 Save your document. Press to do this Ctrl+S. (Windows) or ⌘ Command+S. (Mac).
Save your document. Press to do this Ctrl+S. (Windows) or ⌘ Command+S. (Mac).