Author:
John Pratt
Date Of Creation:
9 April 2021
Update Date:
1 July 2024

Content
This article explains how to insert the content of another document or its link into a Word document on Windows or Mac.
To step
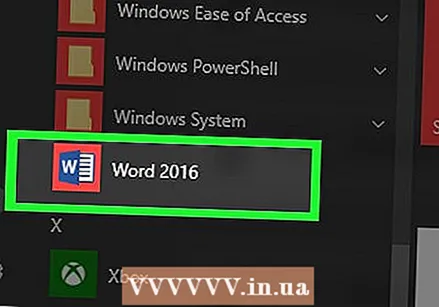 Open a Microsoft Word document. To do this, double-click the blue "W" icon. Then click on "File" at the top of the screen and then on "Open ...".
Open a Microsoft Word document. To do this, double-click the blue "W" icon. Then click on "File" at the top of the screen and then on "Open ...". - To create a new file, click "New" in the "Files" menu.
 Click where you want to insert the file in the document.
Click where you want to insert the file in the document.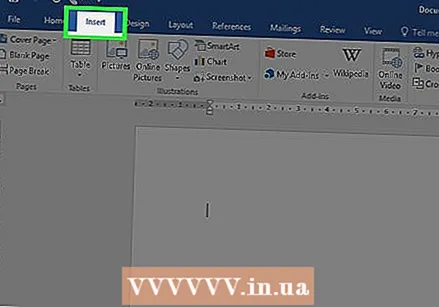 Click on the tab Insert. This is at the top of your screen.
Click on the tab Insert. This is at the top of your screen.  Click the arrow next to Object. This is in the "Text" group on the right side of the toolbar at the top of your screen.
Click the arrow next to Object. This is in the "Text" group on the right side of the toolbar at the top of your screen. - If you have a Mac, click "Text" to expand the group.
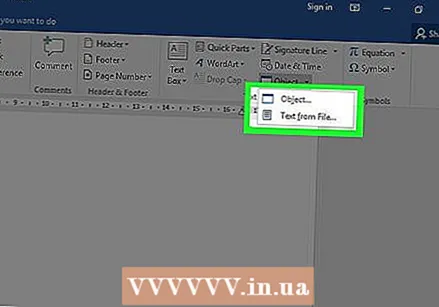 Choose the type of file you want to insert.
Choose the type of file you want to insert.- Click on "Object ..." to insert a PDF, image or other file without text into your Word document. Then click on "Text from file ..." on the left side of the dialog that opens.
- If you prefer to add a link or icon to the document instead of the whole file, click on 'Options' on the left side of the dialog box and then check the box next to 'Link to file' and / or 'Show as icon' .
- Click on "Text from file ..." to insert the text from another Word document or text document into the current Word document.
- Click on "Object ..." to insert a PDF, image or other file without text into your Word document. Then click on "Text from file ..." on the left side of the dialog that opens.
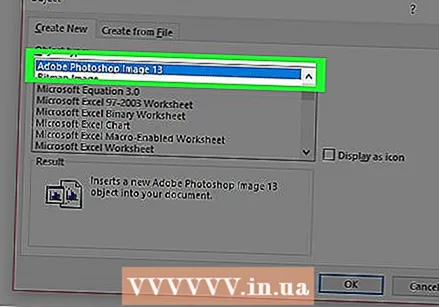 Select the document you want to insert.
Select the document you want to insert. click on OK. The content of the document, a linked icon or the text of the document is now inserted into your Word document.
click on OK. The content of the document, a linked icon or the text of the document is now inserted into your Word document.



