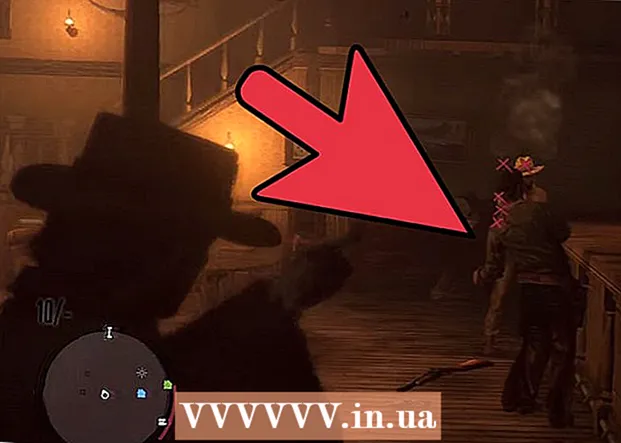Author:
Tamara Smith
Date Of Creation:
26 January 2021
Update Date:
1 July 2024

Content
- To step
- Method 1 of 5: Enable the External Registry Service (Windows)
- Method 2 of 5: Remotely turn off the Windows computer
- Method 3 of 5: Remotely shut down the Windows computer from Linux
- Method 4 of 5: Remotely shut down a Mac computer
- Method 5 of 5: Remotely shut down Windows 10 Remote Desktop
- Tips
If you have multiple computers on your network, you can shut them down remotely regardless of their operating system. If you are using Windows, you will need to remotely set the computer so that it can also be shut down remotely.Once this is set up, you can execute the shutdown from any computer, including Linux. Mac computers can be shut down remotely via a simple Terminal command.
To step
Method 1 of 5: Enable the External Registry Service (Windows)
 Open the Start menu on the computer you want to be able to shut down remotely. Before you can remotely shut down a Windows computer on your network, you must enable the remote services. For this you need Administrator rights on the computer.
Open the Start menu on the computer you want to be able to shut down remotely. Before you can remotely shut down a Windows computer on your network, you must enable the remote services. For this you need Administrator rights on the computer. - If you want to shut down a Mac remotely, see Method 4.
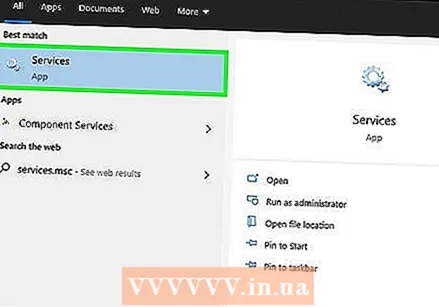 Type.services.msc with the start menu open and press ↵ Enter. This starts the Microsoft Management Console with the "Services" section open.
Type.services.msc with the start menu open and press ↵ Enter. This starts the Microsoft Management Console with the "Services" section open.  In the list of services, look for "External registry service". The list is sorted alphabetically by default.
In the list of services, look for "External registry service". The list is sorted alphabetically by default.  Right-click "External Registry Service" and choose "Properties". This opens the properties window for the service.
Right-click "External Registry Service" and choose "Properties". This opens the properties window for the service.  Select "Automatic" from the "Startup Type" menu. Click "OK" or "Apply" to save the changes.
Select "Automatic" from the "Startup Type" menu. Click "OK" or "Apply" to save the changes.  Click the Start button again and type "firewall". This will start the Windows Firewall.
Click the Start button again and type "firewall". This will start the Windows Firewall.  Click "Allow an app or item to access through Windows Firewall". This is on the left side of the screen.
Click "Allow an app or item to access through Windows Firewall". This is on the left side of the screen.  Click the "Change settings" button. This allows you to make changes to the list below.
Click the "Change settings" button. This allows you to make changes to the list below. 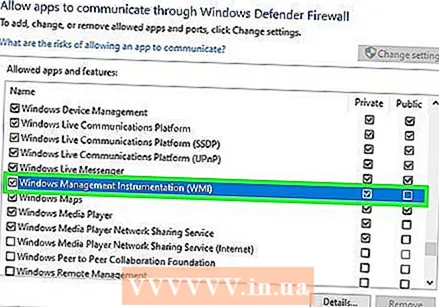 Check "Windows Management Instrumentation". Check the "Private" column.
Check "Windows Management Instrumentation". Check the "Private" column.
Method 2 of 5: Remotely turn off the Windows computer
 Open the command prompt on your computer. You can use the shutdown program to manage the shutdown process for multiple computers in your network. The fastest way to open the program is with the command line.
Open the command prompt on your computer. You can use the shutdown program to manage the shutdown process for multiple computers in your network. The fastest way to open the program is with the command line. - Windows 10 and 8.1 - Right click the Windows button and choose "Command Line".
- Windows 7 and older - Select "Command Line" from the Start menu.
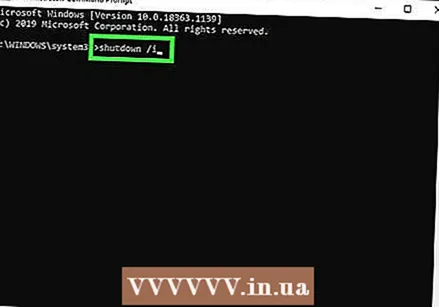 Type.shutdown / i and press ↵ Enter. Starts the remote shutdown application in a new window.
Type.shutdown / i and press ↵ Enter. Starts the remote shutdown application in a new window. 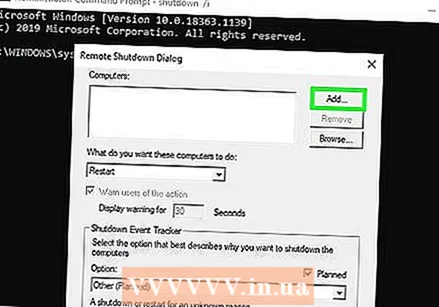 Click the "Add" button. With this you can add a computer from your network, for which you want to manage the shutdown process.
Click the "Add" button. With this you can add a computer from your network, for which you want to manage the shutdown process. - You can add multiple computers as long as they are configured for remote shutdown.
 Enter the computer name. Enter the name of the computer and then click "OK" to add it to the list.
Enter the computer name. Enter the name of the computer and then click "OK" to add it to the list. - You can find the name of a computer in the "System" screen of that computer (⊞ Win+Pause).
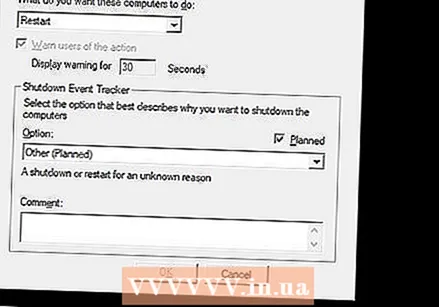 Set your shutdown options. There are several options you can set before giving the sign to exit:
Set your shutdown options. There are several options you can set before giving the sign to exit: - You can choose whether to shutdown or restart the computer remotely.
- You can warn users that their computer is shutting down. This is highly recommended if you know that people are working on the computers. You can adjust the length of the warning display.
- You can add a reason or comments at the bottom of the screen. These are added to the log file, which is important if you have multiple administrators or if you need to see what you have done afterwards.
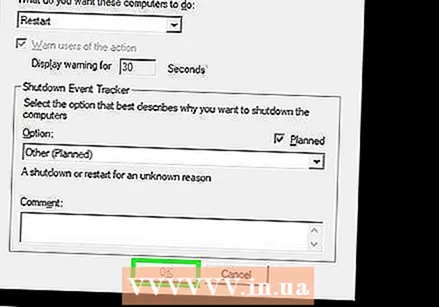 Click "OK" to shut down the computers remotely. If you have set a warning time, the computers will shut down as soon as that time has elapsed, otherwise they will shut down immediately.
Click "OK" to shut down the computers remotely. If you have set a warning time, the computers will shut down as soon as that time has elapsed, otherwise they will shut down immediately.
Method 3 of 5: Remotely shut down the Windows computer from Linux
 Remotely set the computer for remote shutdown. Follow the steps in the first part of this article to prepare the Windows computer for remote shutdown.
Remotely set the computer for remote shutdown. Follow the steps in the first part of this article to prepare the Windows computer for remote shutdown.  Look up the remote computer's IP address. You need the IP address of the remote computer to shut it down from Linux. You can find this address in several ways:
Look up the remote computer's IP address. You need the IP address of the remote computer to shut it down from Linux. You can find this address in several ways: - Open the command prompt on the remote computer and type ipconfig. Find it IPv4 address.
- Open your router's configuration page and find the DHCP client table. Here you will find all devices that are connected to your network.
 Open Terminal on the Linux computer. The Linux computer must be on the same network as the Windows computer you want to shut down.
Open Terminal on the Linux computer. The Linux computer must be on the same network as the Windows computer you want to shut down.  Install Samba. this protocol is required to connect to the Windows computer. With the following command you install Samba in Ubuntu:
Install Samba. this protocol is required to connect to the Windows computer. With the following command you install Samba in Ubuntu: - sudo apt-get install samba-common
- You must enter your Linux root password to proceed with the installation.
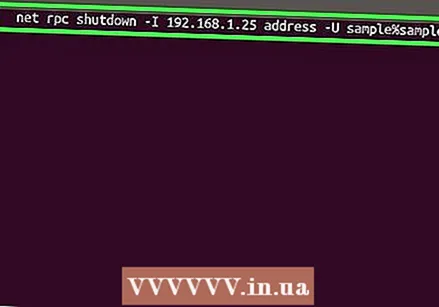 Run the remote shutdown command. Once the Samba protocol is installed you can issue the shutdown command:
Run the remote shutdown command. Once the Samba protocol is installed you can issue the shutdown command: - net rpc shutdown -I IP address -YOU user%password
- Replace IP address with the IP address of the remote computer (e.g. 192.168.1.25)
- Replace user with the username of the Windows user.
- Replace password with the password of the Windows user.
Method 4 of 5: Remotely shut down a Mac computer
 Open Terminal on another Mac on your network. You can use Terminal to shut down any Mac on your network for which you have administrator rights.
Open Terminal on another Mac on your network. You can use Terminal to shut down any Mac on your network for which you have administrator rights. - You'll find Terminal in the Tools folder of your Applications folder.
- You can also do it from Windows using an SSH program such as PuTTY to connect to the Mac via the command line. Search the internet for more information on how to use PuTTY. Once you are connected via SSH, you can use the following commands.
 Type.ssh username@IP address. Replace username with your username for the remote computer. Replace IP address with the IP address of the remote computer.
Type.ssh username@IP address. Replace username with your username for the remote computer. Replace IP address with the IP address of the remote computer. - Search the internet for more information on how to find a Mac's IP address.
 Enter your remote Mac password if prompted. After entering the command from the previous step, you will be prompted to enter your password for this account.
Enter your remote Mac password if prompted. After entering the command from the previous step, you will be prompted to enter your password for this account. 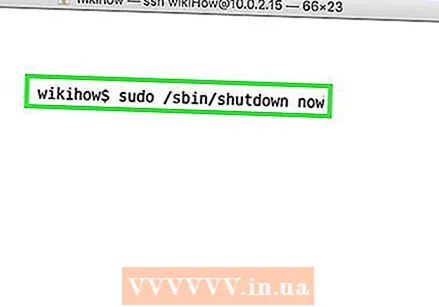 Type.sudo / sbin / shutdown nowand press⏎ Return. This will immediately shut down the Mac remotely and your SSH connection with the computer will be lost.
Type.sudo / sbin / shutdown nowand press⏎ Return. This will immediately shut down the Mac remotely and your SSH connection with the computer will be lost. - If you prefer to restart the computer, add -r after shutdown to.
Method 5 of 5: Remotely shut down Windows 10 Remote Desktop
 Click anywhere on your desktop. If your desktop is not running, close the running program instead of opening the shutdown menu. Make sure the desktop is active and all other programs are closed or minimized.
Click anywhere on your desktop. If your desktop is not running, close the running program instead of opening the shutdown menu. Make sure the desktop is active and all other programs are closed or minimized.  Press .Alt+F4 while you are remotely logged in. If you are using Windows 10 Remote Desktop, you may have noticed that there is no shutdown option in the Start menu. If you want to shut down the computer, you can do so from the new Windows Shut Down menu.
Press .Alt+F4 while you are remotely logged in. If you are using Windows 10 Remote Desktop, you may have noticed that there is no shutdown option in the Start menu. If you want to shut down the computer, you can do so from the new Windows Shut Down menu.  Select "Exit" from the drop-down menu. You can also choose other options, including "Restart", "Sleep" and "Logout".
Select "Exit" from the drop-down menu. You can also choose other options, including "Restart", "Sleep" and "Logout".  Click "OK" to shut down the computer. Since you are using Remote Desktop, you will be disconnected from the remote computer.
Click "OK" to shut down the computer. Since you are using Remote Desktop, you will be disconnected from the remote computer.
Tips
- You cannot shut down someone's computer remotely without login credentials or without administrator rights.