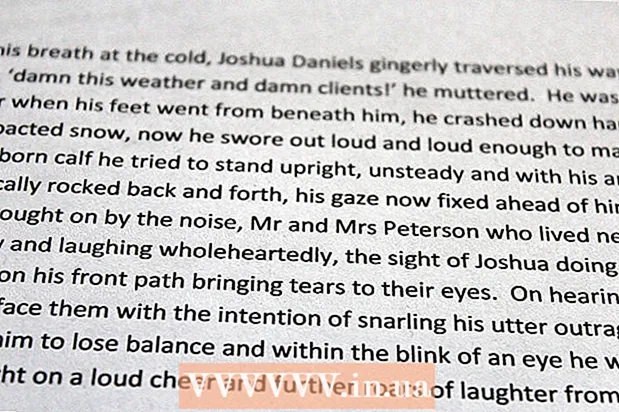Author:
Tamara Smith
Date Of Creation:
24 January 2021
Update Date:
1 July 2024

Content
- To step
- Method 1 of 4: Using a USB cable
- Method 2 of 4: Using an external wireless adapter for the Xbox
- Method 3 of 4: Using an internal wireless adapter for the Xbox
- Method 4 of 4: Using Bluetooth
This wikiHow teaches you how to connect an Xbox One controller to your Windows PC. There are a few ways to connect an Xbox One controller to your PC. You can connect your Xbox One controller with a USB cable, via bluetooth, or with the Xbox Wireless Adapter for Windows.
To step
Method 1 of 4: Using a USB cable
 Connect the charging cable to the Xbox One controller. Use the charging cable that came with the Xbox controller and connect it to the charging port on the controller.
Connect the charging cable to the Xbox One controller. Use the charging cable that came with the Xbox controller and connect it to the charging port on the controller.  Connect the charging cable to your PC. Connect the other plug of the charging cable to a USB port on your PC. You can connect up to eight controllers to your PC using USB charging cables.
Connect the charging cable to your PC. Connect the other plug of the charging cable to a USB port on your PC. You can connect up to eight controllers to your PC using USB charging cables.
Method 2 of 4: Using an external wireless adapter for the Xbox
 Connect the wireless adapter to your computer. Use the USB ports on your computer to connect the external wireless adapter for the Xbox.
Connect the wireless adapter to your computer. Use the USB ports on your computer to connect the external wireless adapter for the Xbox.  Turn on your Xbox One controller. Press the Xbox button on your controller to turn on the controller.
Turn on your Xbox One controller. Press the Xbox button on your controller to turn on the controller.  Press the button on the Xbox's wireless adapter. The button is located on the front of the adapter.
Press the button on the Xbox's wireless adapter. The button is located on the front of the adapter.  Press the connect button on the Xbox One controller. The connect button is the round button on the top of the controller. The LED lights flash while connecting. Once the LED light on the controller and adapter turns on, the Xbox One controller is connected. You can connect up to eight controllers with the wireless Xbox adapter, or four with chat headsets and two with stereo headsets.
Press the connect button on the Xbox One controller. The connect button is the round button on the top of the controller. The LED lights flash while connecting. Once the LED light on the controller and adapter turns on, the Xbox One controller is connected. You can connect up to eight controllers with the wireless Xbox adapter, or four with chat headsets and two with stereo headsets.
Method 3 of 4: Using an internal wireless adapter for the Xbox
 Turn on your Xbox One controller. Press the Xbox button on your controller to turn on the controller.
Turn on your Xbox One controller. Press the Xbox button on your controller to turn on the controller.  Click on Start
Click on Start  click on
click on  click on Appliances. It is the button that resembles a keyboard and an iPod.
click on Appliances. It is the button that resembles a keyboard and an iPod.  click on Add Bluetooth and other devices. It's at the top of the page, next to a plus sign.
click on Add Bluetooth and other devices. It's at the top of the page, next to a plus sign.  click on Other. It's at the bottom of the bluetooth settings menu, next to the plus sign.
click on Other. It's at the bottom of the bluetooth settings menu, next to the plus sign.  click on Xbox Wireless controller. If your Xbox One controller is turned on, it should be discoverable through the Xbox Wireless adapter.
click on Xbox Wireless controller. If your Xbox One controller is turned on, it should be discoverable through the Xbox Wireless adapter.  click on Ready. Your Xbox One controller is connected to Windows. You can connect up to eight controllers with the Xbox Wireless Adapter, or four with chat headsets and two with stereo headsets.
click on Ready. Your Xbox One controller is connected to Windows. You can connect up to eight controllers with the Xbox Wireless Adapter, or four with chat headsets and two with stereo headsets.
Method 4 of 4: Using Bluetooth
 Turn on your Xbox One controller. Press the Xbox button on your controller to turn on the controller.
Turn on your Xbox One controller. Press the Xbox button on your controller to turn on the controller.  Press the connect button on the controller for three seconds. The connect button is the round button on the top of the controller. This makes the controller discoverable in Windows.
Press the connect button on the controller for three seconds. The connect button is the round button on the top of the controller. This makes the controller discoverable in Windows.  Click on Start
Click on Start  click on
click on  click on Appliances. It is the button that resembles a keyboard and an iPod.
click on Appliances. It is the button that resembles a keyboard and an iPod.  click on + Add Bluetooth and other devices. It's at the top of the page, next to a plus sign.
click on + Add Bluetooth and other devices. It's at the top of the page, next to a plus sign.  click on Bluetooth. This option allows you to pair Bluetooth devices.
click on Bluetooth. This option allows you to pair Bluetooth devices.  click on Xbox Wireless controller. If you don't see this option, press and hold the connect button on the controller again for three seconds.
click on Xbox Wireless controller. If you don't see this option, press and hold the connect button on the controller again for three seconds.  click on Pair. Your controller is now paired with your PC in Windows via Bluetooth.
click on Pair. Your controller is now paired with your PC in Windows via Bluetooth.