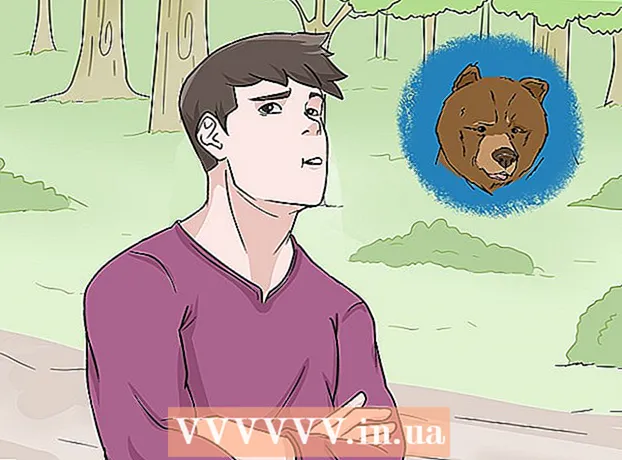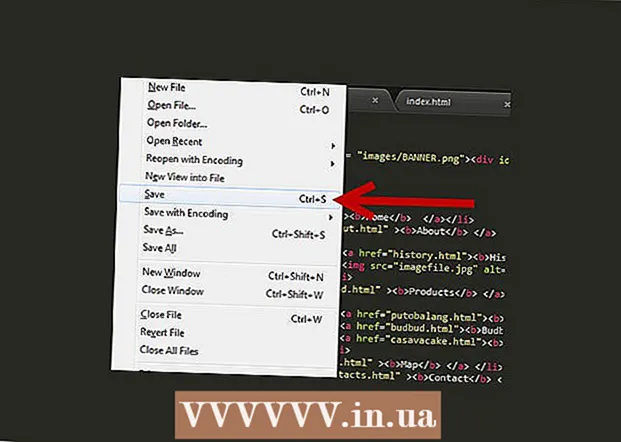Author:
Eugene Taylor
Date Of Creation:
8 August 2021
Update Date:
1 July 2024

Content
This wikiHow teaches you how to print a document from Word, part of Microsoft Office.
To step
 Open or create a Microsoft Word document. To do this, click on the blue app with a white document icon and bold W., then click "File" in the menu bar at the top left of the screen. Click "Open ..." to open an existing document or "New ..." to create a new document.
Open or create a Microsoft Word document. To do this, click on the blue app with a white document icon and bold W., then click "File" in the menu bar at the top left of the screen. Click "Open ..." to open an existing document or "New ..." to create a new document. - When you are ready to print, open the "Print" dialog box.
 click on File. It's in the menu bar at the top left of the screen or on a tab at the top left of the window.
click on File. It's in the menu bar at the top left of the screen or on a tab at the top left of the window. 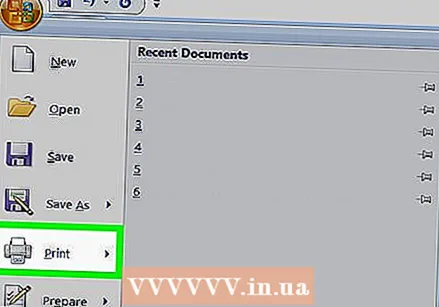 click on Print.... The "Print" dialog box opens.
click on Print.... The "Print" dialog box opens. 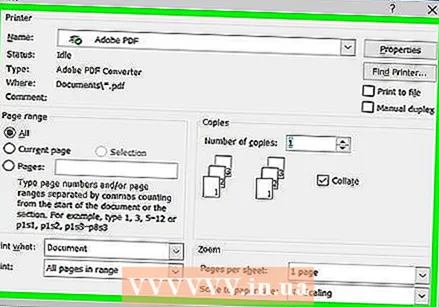 Select your print options. Use the selections in the dialog box to select the following options:
Select your print options. Use the selections in the dialog box to select the following options: - Your default printer is displayed. Click on the name to select a different printer from the drop-down menu.
- The number of copies to print. The default setting is 1. Increase the number to print more copies.
- Which pages to print. The default is to print all pages in the document, but you can choose to print the currently displayed page, a highlighted selection, specific pages in the document, odd pages only, or even even pages.
- The size of the paper to be printed.
- The number of pages to print per sheet.
- Orientation of the paper. Select either Portrait (paper length vertical, width horizontal) or Landscape (paper width vertical, length horizontal).
- Margins. You can adjust the top, bottom, left, and right margins by using the labeled up and down arrows or by typing numbers in the boxes.
 click on Print or OK. The button label varies depending on the version of Word you are using. The document will be sent to the printer you selected.
click on Print or OK. The button label varies depending on the version of Word you are using. The document will be sent to the printer you selected.