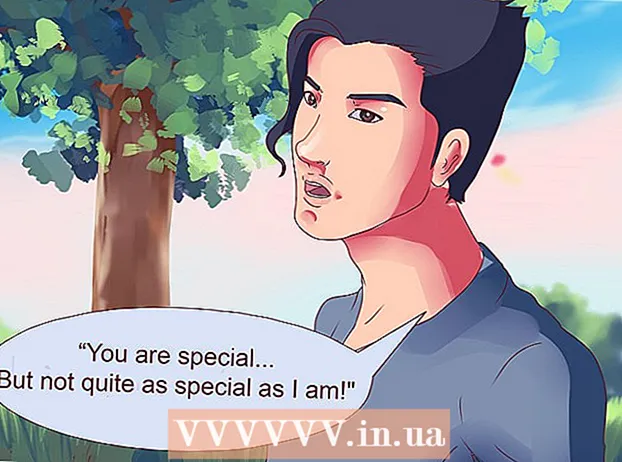Author:
Frank Hunt
Date Of Creation:
18 March 2021
Update Date:
1 July 2024
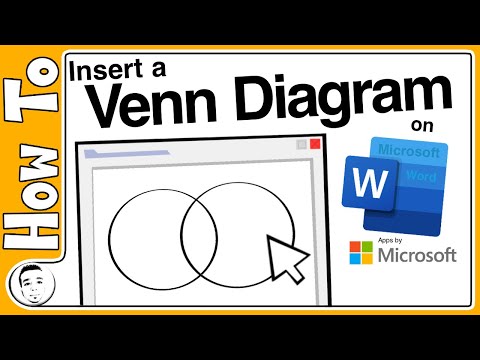
Content
This wikiHow teaches you how to create your own Venn diagram using SmartArt in Microsoft Word.
To step
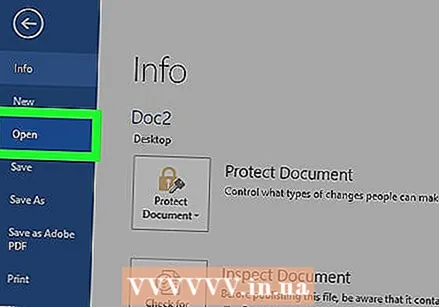 Double-click your Word document to open it in Word.
Double-click your Word document to open it in Word.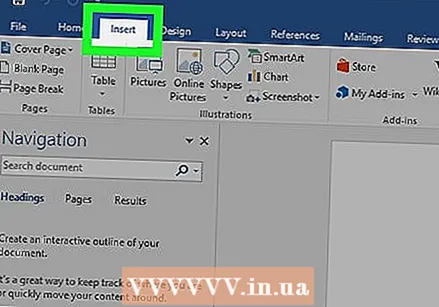 Click on Insert. It's one of the tabs at the top of the screen.
Click on Insert. It's one of the tabs at the top of the screen.  Click on SmartArt. It's in the toolbar. This opens the SmartArt dialog.
Click on SmartArt. It's in the toolbar. This opens the SmartArt dialog.  Click on Relationship. It's in the left column.
Click on Relationship. It's in the left column.  Scroll down and click the Simple view icon. These symbols are not labeled until you hover over them with your mouse. The "Simple Venn" icon is on the second to last row and looks like three overlapping circles.
Scroll down and click the Simple view icon. These symbols are not labeled until you hover over them with your mouse. The "Simple Venn" icon is on the second to last row and looks like three overlapping circles.  Click OK. You should now see a Venn diagram in your document.
Click OK. You should now see a Venn diagram in your document.  Click on [Text] in each circle to enter your own information. This fills out the main categories of the chart.
Click on [Text] in each circle to enter your own information. This fills out the main categories of the chart. 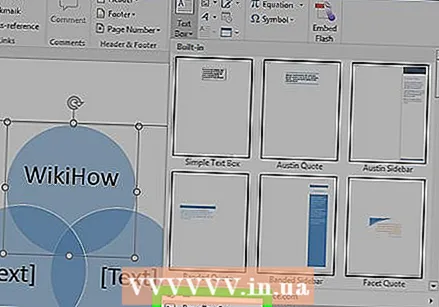 Draw a text box where you want to enter an overlapping value.
Draw a text box where you want to enter an overlapping value.- To enter text box mode, click the menu Insert and select your Text box and then Create text box.
- Click and drag the mouse cursor over any area where the circles overlap. Use this to draw a box.
- Release the mouse cursor once the box is placed.
 Right-click on the outline of the text box. Make sure the mouse cursor is exactly on the line that surrounds the text box. A pop-up menu will appear.
Right-click on the outline of the text box. Make sure the mouse cursor is exactly on the line that surrounds the text box. A pop-up menu will appear.  Click Format Shape. This opens the "Format Shape" window.
Click Format Shape. This opens the "Format Shape" window. 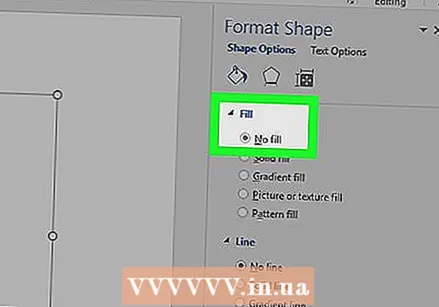 Select No fill under "Fill". This removes the background from the text box.
Select No fill under "Fill". This removes the background from the text box.  Select No line under "Line color". This will remove the outline around the text box.
Select No line under "Line color". This will remove the outline around the text box.  Click on the text box and enter your description.
Click on the text box and enter your description. Click another area of the Venn diagram (outside the text box). This adds two new options to the toolbar at the top of the screen - Design and Format.
Click another area of the Venn diagram (outside the text box). This adds two new options to the toolbar at the top of the screen - Design and Format.  Click Design and / or Format to change the look of your diagram. Both options are at the top of the screen. Now that you've created your chart, you can customize it with colors, gradients / fill levels, and accents.
Click Design and / or Format to change the look of your diagram. Both options are at the top of the screen. Now that you've created your chart, you can customize it with colors, gradients / fill levels, and accents. - Once you have perfected the diagram, you can save your document by clicking File and then on Save.