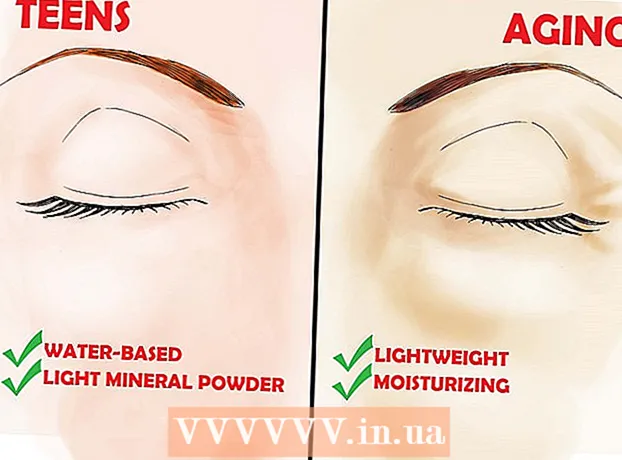Author:
Charles Brown
Date Of Creation:
10 February 2021
Update Date:
1 July 2024
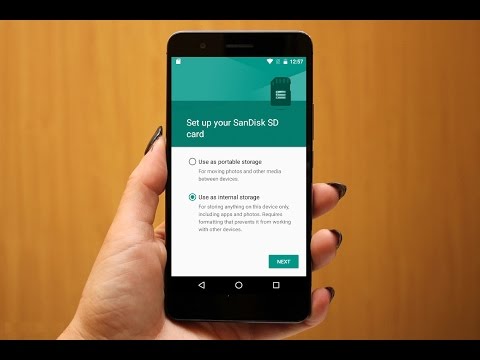
Content
- To step
- Method 1 of 3: Activate a Micro SD card for Android phones
- Method 2 of 3: Activate an SD card for Galaxy phones
- Method 3 of 3: Check for hardware problems
- Tips
- Warnings
Micro SD cards are high capacity memory cards commonly used in phones and tablets. An SD card is "activated" on a device when that specific device recognizes the SD card and makes it accessible for use. Most devices automatically activate an SD card as soon as the card is inserted into the Micro SD card port, but if you are using an Android or Galaxy phone, you can also activate the SD card manually through the settings. If your device is unable to activate an SD card, verify that there are no hardware issues with your device or with the SD card itself.
To step
Method 1 of 3: Activate a Micro SD card for Android phones
 Insert the Micro SD card into the SD card port on your Android device. Make sure your phone is off before inserting the card. Do this slowly until you hear a "clicking" sound. Check your device manual or contact the manufacturer if you need additional help accessing the SD card port on your device.
Insert the Micro SD card into the SD card port on your Android device. Make sure your phone is off before inserting the card. Do this slowly until you hear a "clicking" sound. Check your device manual or contact the manufacturer if you need additional help accessing the SD card port on your device.  Turn on your Android device. Press the button at the bottom of your device. If your phone doesn't start up properly, it probably doesn't have enough charge. Plug your phone into a wall charger and try again 15 minutes later.
Turn on your Android device. Press the button at the bottom of your device. If your phone doesn't start up properly, it probably doesn't have enough charge. Plug your phone into a wall charger and try again 15 minutes later.  From the main menu, tap "Settings". This "Settings" symbol looks like a gear. After clicking on the gear, you will be taken to the next screen. On that new screen, click on "SD and Phone Storage".
From the main menu, tap "Settings". This "Settings" symbol looks like a gear. After clicking on the gear, you will be taken to the next screen. On that new screen, click on "SD and Phone Storage". 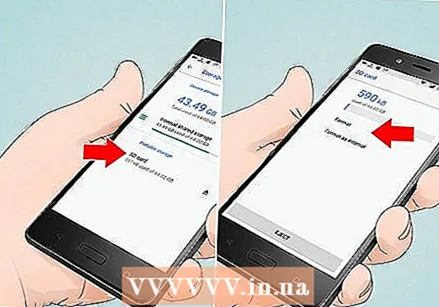 Click on "Reformat". This will reformat your phone and prepare it for a new SD card. This will only take a few seconds. If it takes longer, you will need to restart your phone for the formatting process to run properly.
Click on "Reformat". This will reformat your phone and prepare it for a new SD card. This will only take a few seconds. If it takes longer, you will need to restart your phone for the formatting process to run properly.  When formatting is complete, choose "Activate SD card". Your device will now activate your SD card and make it available for use. If "Activate SD Card" is not an available option, tap "Deactivate SD Card", wait for the card to deactivate, then tap "Activate SD Card" to verify that the card has been properly activated. This step also corrects any system issues on your Android that prevented the SD card from being activated properly.
When formatting is complete, choose "Activate SD card". Your device will now activate your SD card and make it available for use. If "Activate SD Card" is not an available option, tap "Deactivate SD Card", wait for the card to deactivate, then tap "Activate SD Card" to verify that the card has been properly activated. This step also corrects any system issues on your Android that prevented the SD card from being activated properly.
Method 2 of 3: Activate an SD card for Galaxy phones
 Insert your SD card into the SD port. It is usually located on the left side of the phone. Push it in slowly until you hear a "clicking" sound. Make sure your phone is fully charged before doing this. Check your device manual or contact the manufacturer if you need additional help accessing the SD card port on your device.
Insert your SD card into the SD port. It is usually located on the left side of the phone. Push it in slowly until you hear a "clicking" sound. Make sure your phone is fully charged before doing this. Check your device manual or contact the manufacturer if you need additional help accessing the SD card port on your device.  Turn on your phone. Press the button on the bottom of the phone. If your phone doesn't start up, it probably doesn't have enough power. Plug it into a wall charger for 15 minutes and try again.
Turn on your phone. Press the button on the bottom of the phone. If your phone doesn't start up, it probably doesn't have enough power. Plug it into a wall charger for 15 minutes and try again.  Press "Apps" on your home screen. As soon as your phone has started, your home screen will appear. At the bottom right is what looks like a white grid with the word "Apps" below it. Click on that icon and proceed to the next screen.
Press "Apps" on your home screen. As soon as your phone has started, your home screen will appear. At the bottom right is what looks like a white grid with the word "Apps" below it. Click on that icon and proceed to the next screen.  Click on "Settings". The "Settings" icon is displayed as a gear. Click on the gear and proceed to the next screen. A new screen will appear. At the top right of that screen, see three white dots. On older Galaxy phones (4 and earlier), the word "General" will appear below the dots. Newer Galaxy's (5 and later) have the word "More" below the dots. Whatever version of the phone you have, just click on the white dots.
Click on "Settings". The "Settings" icon is displayed as a gear. Click on the gear and proceed to the next screen. A new screen will appear. At the top right of that screen, see three white dots. On older Galaxy phones (4 and earlier), the word "General" will appear below the dots. Newer Galaxy's (5 and later) have the word "More" below the dots. Whatever version of the phone you have, just click on the white dots. 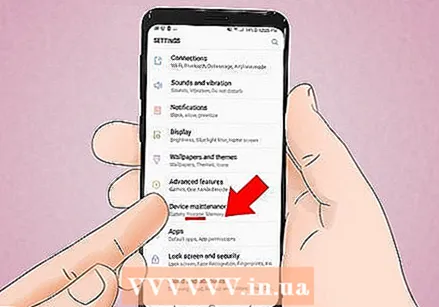 On the next screen, tap "Storage". When you click on "Storage" a final screen will appear. Scroll down using your finger to reach "Activate SD card". If "Activate SD Card" is not an available option, tap "Deactivate SD Card", wait for the card to deactivate, then tap "Activate SD Card" to verify that the card is properly activated.
On the next screen, tap "Storage". When you click on "Storage" a final screen will appear. Scroll down using your finger to reach "Activate SD card". If "Activate SD Card" is not an available option, tap "Deactivate SD Card", wait for the card to deactivate, then tap "Activate SD Card" to verify that the card is properly activated.
Method 3 of 3: Check for hardware problems
 Remove the SD card from the SD card port of your device. Under "Storage", scroll down until you see the "Deactivate SD card" icon. Wait until your phone says you can safely remove the SD card. Pull it out slowly so you don't bend or damage the card.
Remove the SD card from the SD card port of your device. Under "Storage", scroll down until you see the "Deactivate SD card" icon. Wait until your phone says you can safely remove the SD card. Pull it out slowly so you don't bend or damage the card.  Inspect SD card for physical damage that may prevent your device from reading it properly. Check for missing gold plates and for missing pieces or dents. If the SD card looks damaged, you may need to replace it. They are fairly cheap at most electronics stores.
Inspect SD card for physical damage that may prevent your device from reading it properly. Check for missing gold plates and for missing pieces or dents. If the SD card looks damaged, you may need to replace it. They are fairly cheap at most electronics stores.  Put the SD card back into the SD card port on your device. Blow gently on it before putting it back in or wipe it off with a soft cloth. This way you remove dust that may make the operation of your card more difficult. Do not put the card in and out all the time as this could damage both the card and the port.
Put the SD card back into the SD card port on your device. Blow gently on it before putting it back in or wipe it off with a soft cloth. This way you remove dust that may make the operation of your card more difficult. Do not put the card in and out all the time as this could damage both the card and the port.  Charge your device and turn it on. Plug your device into a wall charger for at least 15 minutes. Then you can turn on the device with the button at the bottom. If for some reason your device doesn't start up, let it charge a little longer before trying again.
Charge your device and turn it on. Plug your device into a wall charger for at least 15 minutes. Then you can turn on the device with the button at the bottom. If for some reason your device doesn't start up, let it charge a little longer before trying again.  Try to reactivate the SD card. If you look on your device in the "Storage" setting you should see "Enable SD card". If you still have "Deactivate SD card" on your device, there may be a communication problem between the SD port and the phone itself. This is probably an internal problem that can only be solved by taking your phone to the nearest electronics professional.
Try to reactivate the SD card. If you look on your device in the "Storage" setting you should see "Enable SD card". If you still have "Deactivate SD card" on your device, there may be a communication problem between the SD port and the phone itself. This is probably an internal problem that can only be solved by taking your phone to the nearest electronics professional.  If it fails to activate properly, test the SD card in another device. If the SD card works fine in another device, the SD card port on the original device you tested the card on may not work properly. If the SD card doesn't work on another device either, then the card may need to be replaced. Before you insert your SD card into another device, make sure that this device is also fully charged.
If it fails to activate properly, test the SD card in another device. If the SD card works fine in another device, the SD card port on the original device you tested the card on may not work properly. If the SD card doesn't work on another device either, then the card may need to be replaced. Before you insert your SD card into another device, make sure that this device is also fully charged.
Tips
- Format your SD card as a last resort, if it remains impossible to activate the SD card on your device and get it recognized. Formatting the SD card will erase all content, but you may be resolving any software glitches that are preventing your device from recognizing the card.
- If you need to manually activate your Android device every time you connect your Android device to a computer, you might consider purchasing an application that does it automatically, such as "Auto Mount Your SD Card" or "doubleTwist Player".
Warnings
- Do not bend the card when removing it from the SD port. You have to take it out slowly and carefully to avoid any damage.
- Do not insert your finger or anything else into the SD port to try to fix it. You will only damage the inside more and you may have to buy a whole new phone.
- Do not remove the SD card while it is deactivating, activating or formatting it. This will lead to corrupted data and will render the card useless.