Author:
Morris Wright
Date Of Creation:
26 April 2021
Update Date:
1 July 2024
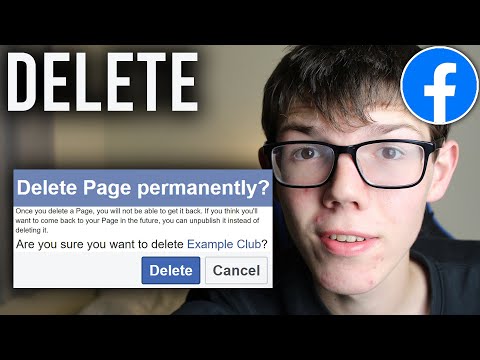
Content
Would you like to delete a business page, a fan page or a topic page that you have created yourself on Facebook? In this article you can read how. You can delete a Facebook page from both a PC and your mobile (iPhone or Android), and in this article we'll explain both procedures. If you want to delete your Facebook account and your profile page, read the article Permanently delete a Facebook account.
To step
Method 1 of 2: On a PC
 Open Facebook. Go to https://www.facebook.com/ in the browser on your PC. If you are already registered, you will be directly connected to your newsfeed in Facebook.
Open Facebook. Go to https://www.facebook.com/ in the browser on your PC. If you are already registered, you will be directly connected to your newsfeed in Facebook. - If you are not logged in yet, please log in first by entering your email address and password at the very top right of the page.
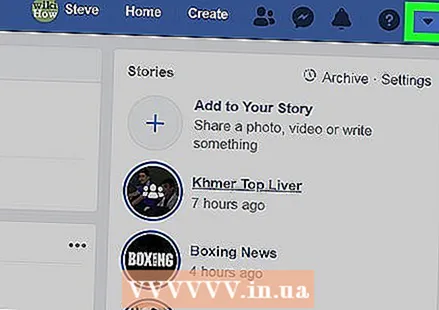 Click on "Menu". You will find the icon in the top right corner of the page. A drop-down menu will then appear.
Click on "Menu". You will find the icon in the top right corner of the page. A drop-down menu will then appear.  Click on "Manage Pages". This option is roughly in the middle of the drop-down menu.
Click on "Manage Pages". This option is roughly in the middle of the drop-down menu. - If you see the name of the page at the top of this drop-down menu, click the name and skip the next step below.
 Select your page. Click on the name of the page you want to delete.
Select your page. Click on the name of the page you want to delete.  Click on "Settings". It's one of the tabs at the top of the page. This will open the settings of your page.
Click on "Settings". It's one of the tabs at the top of the page. This will open the settings of your page. 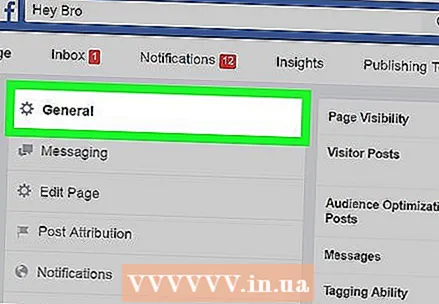 Click on the "General" tab. It is one of the options in the list on the left side of the page.
Click on the "General" tab. It is one of the options in the list on the left side of the page. 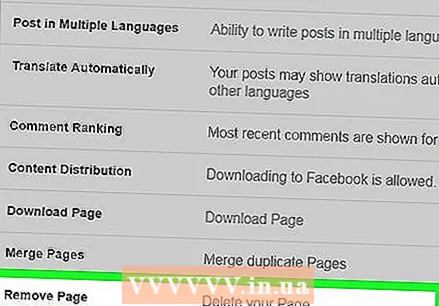 Scroll down and click "Delete Page". This option is almost at the very bottom of the page. If you click on it, the title will be enlarged and another option will appear.
Scroll down and click "Delete Page". This option is almost at the very bottom of the page. If you click on it, the title will be enlarged and another option will appear. 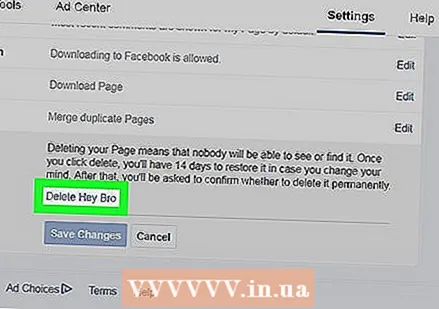 Click "Permanently Delete [Page]". This option is under the heading "Delete page".
Click "Permanently Delete [Page]". This option is under the heading "Delete page". - For example, if your page is called "Pickles> Olives", you would be on here Gherkins> Remove olives permanently click.
 When prompted, click "Delete Page". Your page will be automatically deleted; as soon as Facebook asks you to click OK Clicking means that you have successfully deleted your page.
When prompted, click "Delete Page". Your page will be automatically deleted; as soon as Facebook asks you to click OK Clicking means that you have successfully deleted your page.
Method 2 of 2: On a smartphone or tablet
 Open Facebook. Tap the icon of the mobile version of Facebook. It looks like a white letter "f" against a dark blue background. If you are already signed in, this is how you open your newsfeed.
Open Facebook. Tap the icon of the mobile version of Facebook. It looks like a white letter "f" against a dark blue background. If you are already signed in, this is how you open your newsfeed. - If you are not already signed in to Facebook, please log in first by entering your email address (or your phone number) and your password.
 Tap "☰". You can find this option either at the very bottom right corner of the screen (on an iPhone), or at the very top of the screen (on an Android). A menu will then appear.
Tap "☰". You can find this option either at the very bottom right corner of the screen (on an iPhone), or at the very top of the screen (on an Android). A menu will then appear.  Tap "My Pages". This option is at the very top of the menu.
Tap "My Pages". This option is at the very top of the menu. - If you have a smartphone with Android, scroll down and tap if necessary Pages.
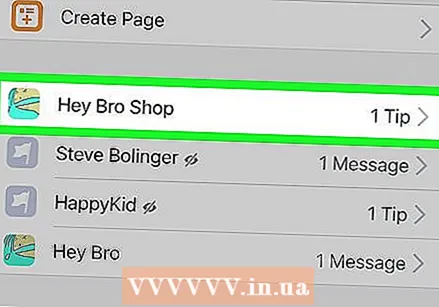 Select your page. Tap the name of the page you want to delete. The page will then open.
Select your page. Tap the name of the page you want to delete. The page will then open. 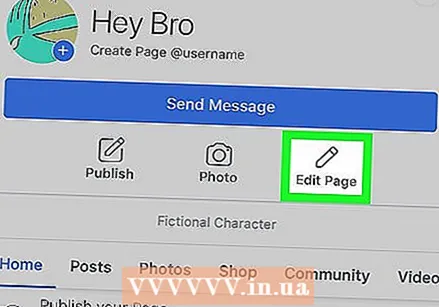 Tap "Edit page". You will find the icon, which has the shape of a pencil, below the title of the page. By tapping on it you open a menu.
Tap "Edit page". You will find the icon, which has the shape of a pencil, below the title of the page. By tapping on it you open a menu. - If you have the option Edit page can't find it, tap instead ⋯ in the top right corner of the screen, then tap Edit page in the menu that you will see.
 Tap "Settings". It is one of the options in the menu. This will open the page's settings.
Tap "Settings". It is one of the options in the menu. This will open the page's settings. 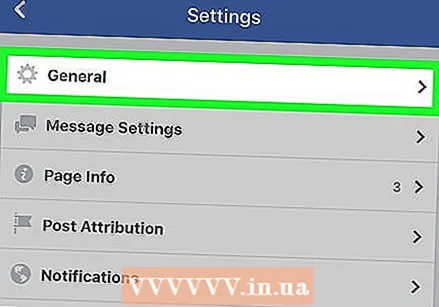 Tap "General". This option is at the top of the menu.
Tap "General". This option is at the top of the menu.  Scroll down to the heading "Delete page". It's almost at the very bottom of the page.
Scroll down to the heading "Delete page". It's almost at the very bottom of the page. 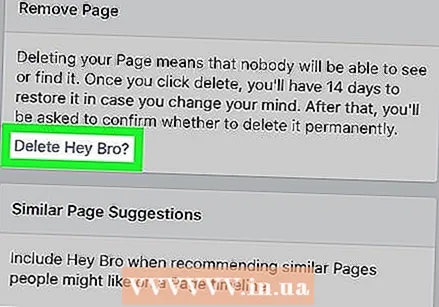 Tap "Permanently delete [page]". It's a link under "Delete Page".
Tap "Permanently delete [page]". It's a link under "Delete Page". - For example, if the title of your page is called "Day of the Rabbits," you would be on here Permanently remove Rabbits Day click.
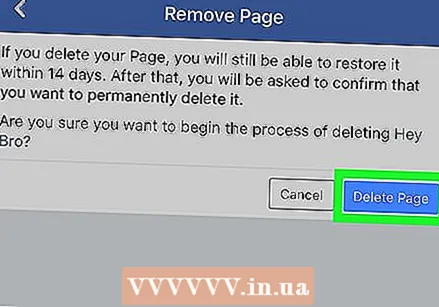 When prompted, tap "Delete Page". Your page will then be deleted immediately; as soon as you are instructed to press OK tapping means your page has been successfully deleted.
When prompted, tap "Delete Page". Your page will then be deleted immediately; as soon as you are instructed to press OK tapping means your page has been successfully deleted. - You cannot undo this procedure.
Tips
- To be able to delete a page on Facebook, you must have created (or managed) the page yourself.
- If you don't manually delete your page, it will last forever.
- If you want to temporarily hide your Facebook page, instead of completely removing it, you can make it temporarily unavailable until you want to make your page visible again.
Warnings
- Once you delete your page, you cannot get it back.



