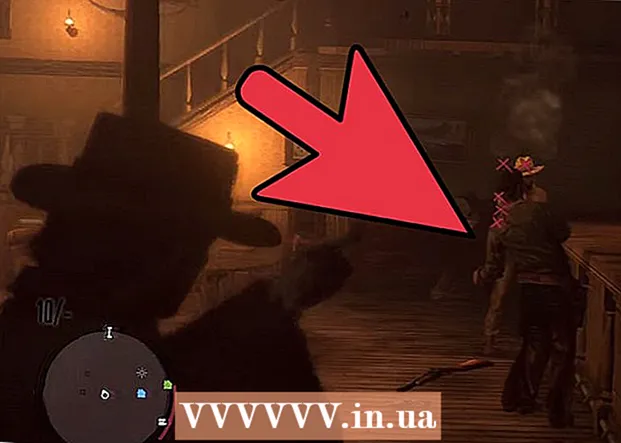Author:
Christy White
Date Of Creation:
7 May 2021
Update Date:
1 July 2024

Content
- To step
- Method 1 of 3: Finding the COA sticker
- Method 2 of 3: Using the command prompt
- Method 3 of 3: Using the Belarc Advisor app
- Tips
This wikiHow teaches you how to find a product key to install an original copy of Windows 7 on your computer. Your product key is a 25-character code that is required to activate Windows. You may need the code during a fresh installation of Windows, or to activate your copy after your installation is complete. If your computer comes with an authentic, pre-installed copy of Windows 7, you may also be able to find the product key on the sticker of your Certificate of Authenticity (COA). If you've already installed and activated Windows 7, you can use Command Prompt or a free third-party app to find it.
To step
Method 1 of 3: Finding the COA sticker
 Check the Certificate of Authenticity (COA) on your computer. If Windows 7 is already preinstalled on your PC, you should be able to find a sticker with a COA on your computer.
Check the Certificate of Authenticity (COA) on your computer. If Windows 7 is already preinstalled on your PC, you should be able to find a sticker with a COA on your computer. - Your product code is on the sticker.
- The COA sticker can be found on the top, back, bottom, or any side of your computer.
- The sticker with the certificate confirms that you are using a computer with an authentic version of Windows, and also contains the product key.
- If you can't find the sticker on your computer, check out your PC's removable battery (if applicable). You may find it there when you remove the battery.
 Check the label or card included in the box your Windows copy came in. If you bought a physical copy of Windows, such as an installation CD or a package, you can find the product key on a label or card in the box.
Check the label or card included in the box your Windows copy came in. If you bought a physical copy of Windows, such as an installation CD or a package, you can find the product key on a label or card in the box.  Check the confirmation in the confirmation email you received after your online purchase. If you bought a copy of Windows online, you can view the confirmation email in your registered mailbox. You can find your product key in this email.
Check the confirmation in the confirmation email you received after your online purchase. If you bought a copy of Windows online, you can view the confirmation email in your registered mailbox. You can find your product key in this email.  Contact your PC manufacturer to find out your original product key. If you have lost or cannot find the product key, you can contact the manufacturer of your computer and obtain the Windows 7 product key for your computer.
Contact your PC manufacturer to find out your original product key. If you have lost or cannot find the product key, you can contact the manufacturer of your computer and obtain the Windows 7 product key for your computer.
Method 2 of 3: Using the command prompt
 Open the Windows Start menu
Open the Windows Start menu  Search and choose To carry out in the Start menu. With this program you can directly run and open an application on your computer.
Search and choose To carry out in the Start menu. With this program you can directly run and open an application on your computer. - Alternatively, you can go on ⊞ Win+R. press on your keyboard to open the "Run" window.
 Type cmd in the Run window. Click the text box next to "Open" and type this command at the command prompt.
Type cmd in the Run window. Click the text box next to "Open" and type this command at the command prompt.  click on OK in the Run window. This will open the command prompt in a new window.
click on OK in the Run window. This will open the command prompt in a new window. - You can also press ↵ Enter pressing on your keyboard.
 Type or paste the command below into the command window:
Type or paste the command below into the command window:- wmic path software licensing service get OA3xOriginalProductKey.
- This command displays the product key if your computer came with a factory preinstalled copy of Windows 7.
 Press ↵ Enter on your keyboard. This command will run and display your product key in the command window.
Press ↵ Enter on your keyboard. This command will run and display your product key in the command window.
Method 3 of 3: Using the Belarc Advisor app
 Open https://www.belarc.com in your internet browser. Type or paste this URL into the address bar of your browser and press ↵ Enter or ⏎ Return on your keyboard.
Open https://www.belarc.com in your internet browser. Type or paste this URL into the address bar of your browser and press ↵ Enter or ⏎ Return on your keyboard. - The Belarc Advisor program is a free third-party app that displays all information about your installed software and hardware in your internet browser.
- You can run the Belarc Advisor without downloading a permanent copy of the application to your computer.
 Click on the tab Free Download at the top of the page. You can find this option on a blue navigation bar at the top of the page.
Click on the tab Free Download at the top of the page. You can find this option on a blue navigation bar at the top of the page.  Press the button Download a copy of Belarc Advisor. This is a red button in the top left corner of the page. It will open a window for downloading files in your browser.
Press the button Download a copy of Belarc Advisor. This is a red button in the top left corner of the page. It will open a window for downloading files in your browser.  Press the button To carry out in the download window. This will run the Belarc Advisor app, create a system profile of your PC and open a new browser tab with all the data from your system.
Press the button To carry out in the download window. This will run the Belarc Advisor app, create a system profile of your PC and open a new browser tab with all the data from your system. - You will see a "Belarc Advisor" logo at the top of the information page, which also contains the overview of your system (the "Computer Profile Summary").
- Alternatively, you can download the file and run the Belarc Advisor offline whenever you want.
 Scroll down and find the group "Software Licenses". You will find this section in the center of your "Computer Profile Summary".
Scroll down and find the group "Software Licenses". You will find this section in the center of your "Computer Profile Summary". - Here you will see a list of all checked software installed on your computer.
 Find "Microsoft - Windows 7" in the list. Your operating system will then be listed somewhere under "Software Licenses".
Find "Microsoft - Windows 7" in the list. Your operating system will then be listed somewhere under "Software Licenses".  Look for your product code next to (Key: at the right. You will see your product ID next to "Microsoft - Windows 7" on the other side of the page, with the product key in parentheses.
Look for your product code next to (Key: at the right. You will see your product ID next to "Microsoft - Windows 7" on the other side of the page, with the product key in parentheses.
Tips
- If you receive an "invalid product key" error, try entering your Windows 7 product key again. This error usually means that you have typed the product key incorrectly, or that you are entering the product key for a different version of Windows.
- You can also use the software "Show Key Plus". This will scan your system and indicate what your product key is.