Author:
Christy White
Date Of Creation:
4 May 2021
Update Date:
1 July 2024

Content
Have you viewed things you shouldn't actually be viewing, or do you want to keep your browser history hidden from others? Clearing browser history is something any internet user should be able to do, especially if you share your iPad with others. The process depends on the browser you are using. Continue to step 1 to learn how to clear the history on your iPad, Safari, and Chrome.
To step
Method 1 of 2: Safari
 Open the settings app. You can find it on the home screen of your iPad. By tapping the app you open the settings menu.
Open the settings app. You can find it on the home screen of your iPad. By tapping the app you open the settings menu.  Tap on Safari. Scroll down in the settings list and tap Safari. Now a list of options for Safari will open in the right pane.
Tap on Safari. Scroll down in the settings list and tap Safari. Now a list of options for Safari will open in the right pane. 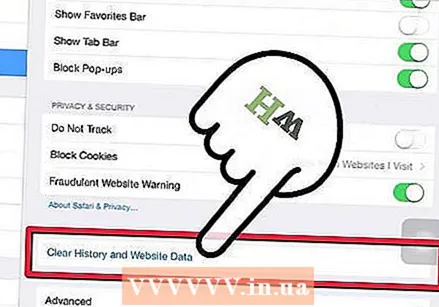 Clear your browser history. You can clear your browser history by tapping "Clear history". You will now be asked if you are sure you want to clear the history. You cannot undo it.
Clear your browser history. You can clear your browser history by tapping "Clear history". You will now be asked if you are sure you want to clear the history. You cannot undo it. - If you cannot tap the button, there is no history to delete. You may be using a different browser to surf, such as Chrome. In that case, look at the next method.
 Clear your cookies. You can delete the cookies and other data placed on your iPad by websites by tapping "Clear cookies and data", which is located under "Clear history". Again, you will be asked to confirm that you want to delete these items.
Clear your cookies. You can delete the cookies and other data placed on your iPad by websites by tapping "Clear cookies and data", which is located under "Clear history". Again, you will be asked to confirm that you want to delete these items.  Surf in private mode. If you need to clear your history regularly, you may want to use private mode. If you do this, Safari will no longer keep a history of you. To start a session in private mode, tap the "+" icon in the Safari toolbar to open a new tab. At the bottom of the tab, you can tap the "private" button. You will now be asked if you want to close the existing tabs.
Surf in private mode. If you need to clear your history regularly, you may want to use private mode. If you do this, Safari will no longer keep a history of you. To start a session in private mode, tap the "+" icon in the Safari toolbar to open a new tab. At the bottom of the tab, you can tap the "private" button. You will now be asked if you want to close the existing tabs.
Method 2 of 2: Chrome
 Open the Chrome browser. You need to clear Chrome browser history within the Chrome browser, and not from the settings app. Tap the Chrome icon on your home screen to open the browser.
Open the Chrome browser. You need to clear Chrome browser history within the Chrome browser, and not from the settings app. Tap the Chrome icon on your home screen to open the browser.  Tap the menu button (☰). You can find this in the top right corner of the screen. Select "Settings" from the menu.
Tap the menu button (☰). You can find this in the top right corner of the screen. Select "Settings" from the menu.  Tap the "Privacy" button. This is located in the "Advanced" section of the settings menu. This menu allows you to delete various types of data related to your surfing behavior.
Tap the "Privacy" button. This is located in the "Advanced" section of the settings menu. This menu allows you to delete various types of data related to your surfing behavior.  Clear your history. Tap "Clear Browsing History" to delete your entire browsing history from Chrome. You will be asked to confirm your choice.
Clear your history. Tap "Clear Browsing History" to delete your entire browsing history from Chrome. You will be asked to confirm your choice.  Delete other data. You can also clear cookies, your cache and site data by tapping the appropriate options in this menu. You can delete everything at once by tapping "Delete All".
Delete other data. You can also clear cookies, your cache and site data by tapping the appropriate options in this menu. You can delete everything at once by tapping "Delete All".  Surf anonymously in the future. If you find yourself frequently clearing your history, you can now surf in an "incognito tab". If you do this, Chrome will no longer save history or cookies while you are browsing. You can open an Incognito tab by tapping the menu button (☰) and then choosing "New Incognito Tab". Nothing of your surfing behavior is now saved on your iPad.
Surf anonymously in the future. If you find yourself frequently clearing your history, you can now surf in an "incognito tab". If you do this, Chrome will no longer save history or cookies while you are browsing. You can open an Incognito tab by tapping the menu button (☰) and then choosing "New Incognito Tab". Nothing of your surfing behavior is now saved on your iPad.
Tips
- You can also delete data from specific websites in Safari by tapping "Advanced" and then "Website data". Now you can tap "Edit" and delete data from any site in the list.
- In the website data window, you can also tap "Delete all website data". Then the information of all websites will be deleted at once.
Warnings
- Deleting all cookies and data can slow down your browser as the sites load slower and you will have to re-enter login credentials every time.
- If you share your iPad with others, you should delete all history and cookies every time you are done browsing.



