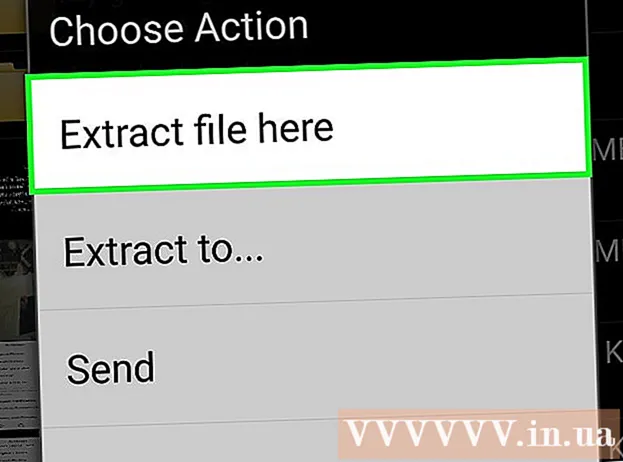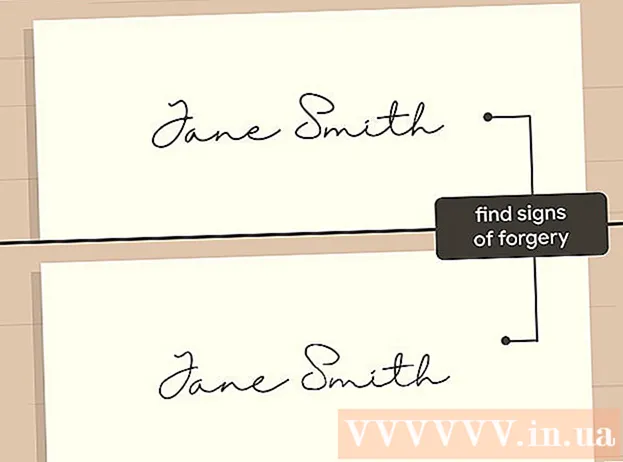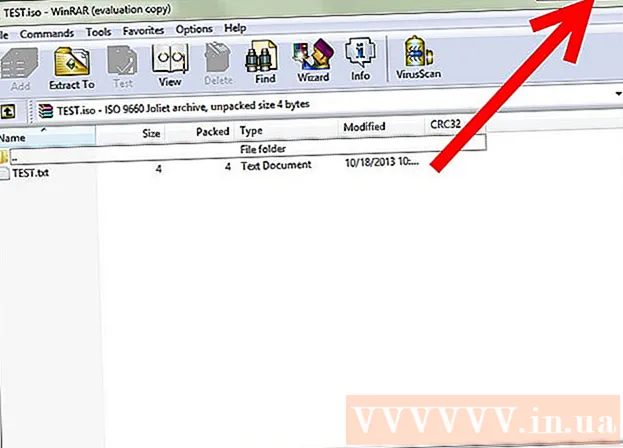Author:
Judy Howell
Date Of Creation:
1 July 2021
Update Date:
1 July 2024

Content
This wikiHow teaches you how to access and modify the properties and settings of files on your computer. You can do this in Windows as well as on a Mac.
To step
Method 1 of 2: In Windows
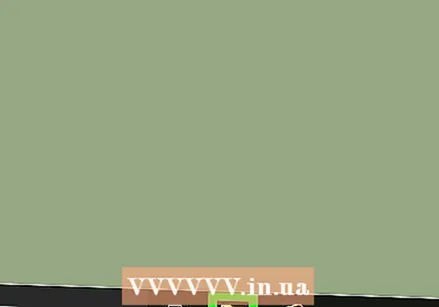 Open Start
Open Start 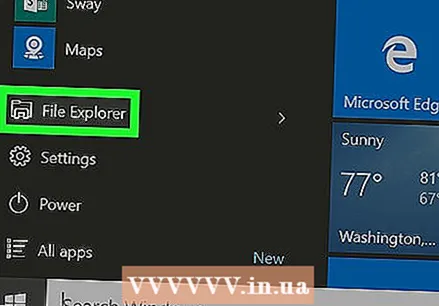 Click File Explorer
Click File Explorer 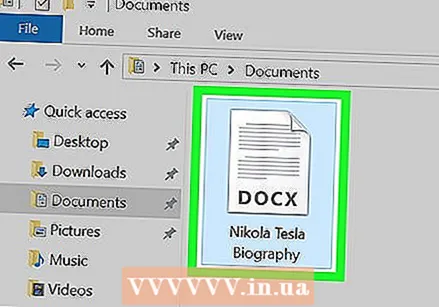 Select the file you want to change. Click once on the file whose properties you want to view and change.
Select the file you want to change. Click once on the file whose properties you want to view and change. - You may need to specify the file location (eg. Documents) by clicking the folder on the left side of the Explorer window.
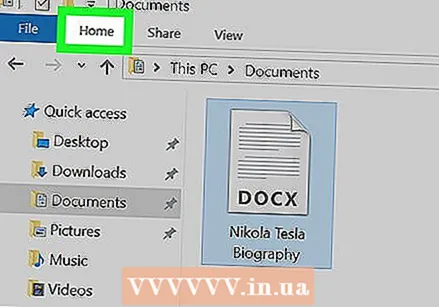 click on Start. This is a tab at the top left of the window.
click on Start. This is a tab at the top left of the window. 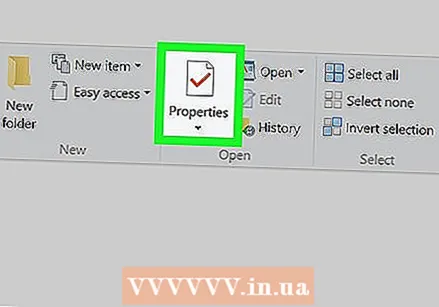 click on Properties. This white box with a red check mark is in the "Open" group of the menu in the Explorer window.
click on Properties. This white box with a red check mark is in the "Open" group of the menu in the Explorer window. 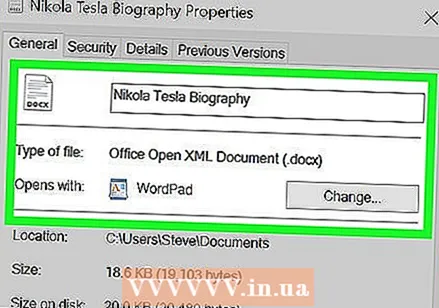 View the properties of the file. Each file type has a slightly different Properties menu, but you can usually change the following information:
View the properties of the file. Each file type has a slightly different Properties menu, but you can usually change the following information: - Filename - It is usually at the top of the tab General.
- Open with - It's in the middle of the tab General, and on Modify Clicking next to this option allows you to choose a different default program for the selected file.
- Previous versions - This tab lets you select and restore a saved version of the file, if one exists. You must have created a restore point for this to work.
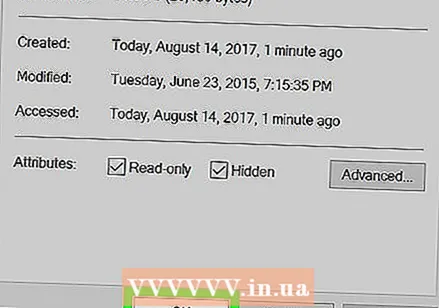 Save changes you've made. click on To apply in the lower right corner of the Property window, then click OK to save and close the window.
Save changes you've made. click on To apply in the lower right corner of the Property window, then click OK to save and close the window.
Method 2 of 2: On a Mac
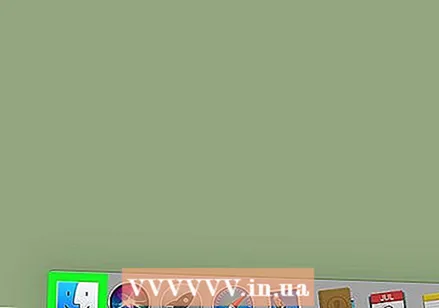 Open Finder. Click the blue face icon in your Mac's Dock to open Finder.
Open Finder. Click the blue face icon in your Mac's Dock to open Finder. 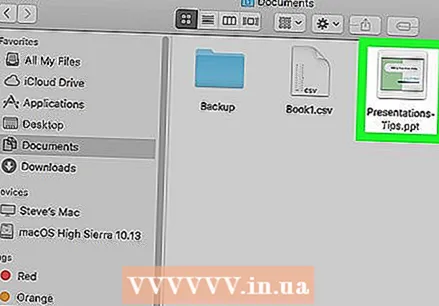 Select the file you want to change. Click on a file in Finder to select it.
Select the file you want to change. Click on a file in Finder to select it. - You may first need to select a folder where the file is located by clicking the folder on the left side of the Finder window.
- If necessary, click All my files in the top left corner of the Finder window, for a list of all the files on your Mac.
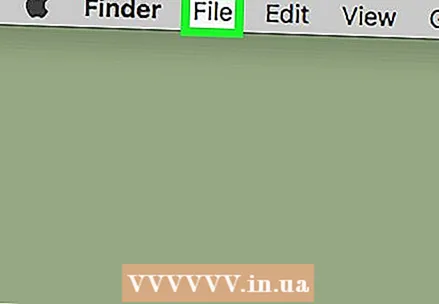 click on File. This menu item can be found at the top left of your Mac screen. A drop-down menu will appear.
click on File. This menu item can be found at the top left of your Mac screen. A drop-down menu will appear. 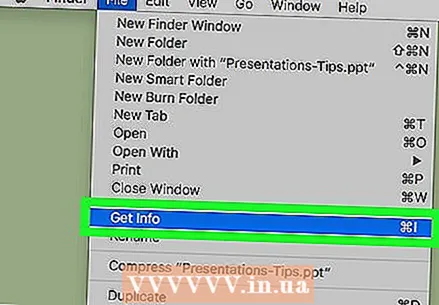 click on Show info. You will see this option about halfway through the drop-down menu of File. A window opens with information about the file.
click on Show info. You will see this option about halfway through the drop-down menu of File. A window opens with information about the file. 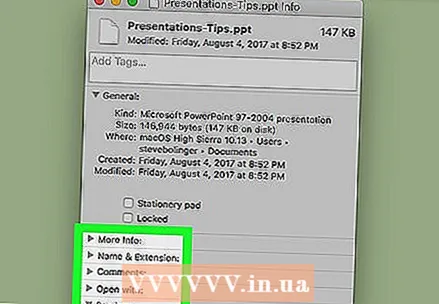 View the file properties. Most files on your Mac have the following options in the center or bottom of the Get Info window:
View the file properties. Most files on your Mac have the following options in the center or bottom of the Get Info window: - Name and extension - Change the file name or file type. You can also check the "Hide extension" box here to hide the extension of this particular file.
- Remarks - Add comments about the file.
- Open with - Change the program with which you open the file.
- Preview - View a preview (eg a thumbnail) of the file.
- Sharing and powers - Change who can read, edit or modify the file.
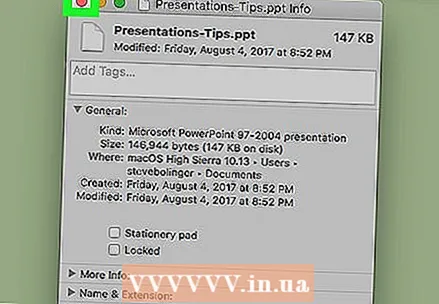 Save your changes. When you are done making the changes, all you have to do is click the red circle in the top left corner of the Get Info window to save the properties.
Save your changes. When you are done making the changes, all you have to do is click the red circle in the top left corner of the Get Info window to save the properties.
Tips
- There are generally more properties available to edit if you have an administrator account.
Warnings
- Sometimes you cannot change certain properties of a file.
- The properties of a file will vary depending on the type of file you are viewing.