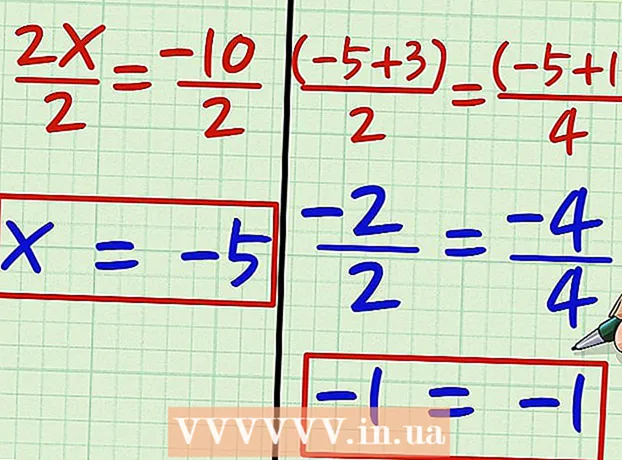Author:
Frank Hunt
Date Of Creation:
14 March 2021
Update Date:
25 June 2024
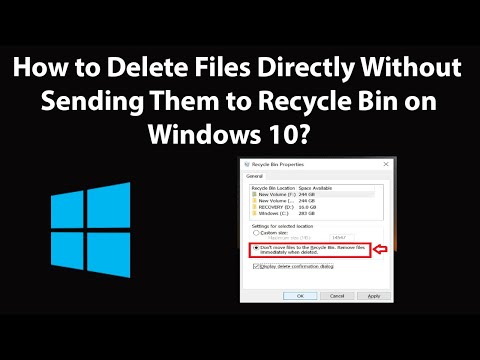
Content
- Choosing a method
- To step
- Method 1 of 2: Set files to permanently delete them by default
- Method 2 of 2: Using a keyboard shortcut while deleting files
- Warnings
This wikiHow teaches you the simple and easy steps to delete files directly, without sending them to the Recycle Bin first. Deleting files on the spot is a quick and easy way to delete files, without having to go to the Recycle Bin to manually delete or empty them, which can be quite tedious at times.
Choosing a method
- Set files to permanently delete them by default: This method explains how to configure Windows to always delete files permanently.
- Using a keyboard shortcut while deleting files: This method explains how to use a keyboard shortcut to permanently delete files.
To step
Method 1 of 2: Set files to permanently delete them by default
 Open the Recycle Bin Properties window. Right-click the Recycle Bin icon on your desktop and click Properties.
Open the Recycle Bin Properties window. Right-click the Recycle Bin icon on your desktop and click Properties. - You can also open File Explorer, click the arrow at the far left of the address bar and choose Recycle Bin from the drop-down menu, and choose "Recycle Bin Properties" under the Administration tab that Recycle Bin should open by default.
 Choose "Don't move files to the Recycle Bin." Delete files immediately after deletion. "This can be found under" Settings for selected location ".
Choose "Don't move files to the Recycle Bin." Delete files immediately after deletion. "This can be found under" Settings for selected location ". - In Windows XP, this is a check box instead of a radio button and is located at the top of the Recycle Bin properties window.
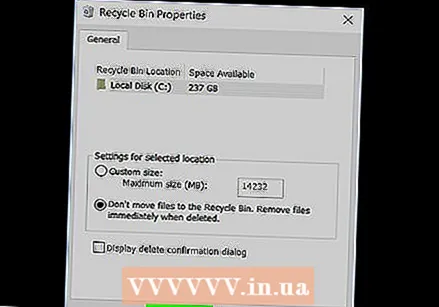 Save your changes. Click the OK button.
Save your changes. Click the OK button. 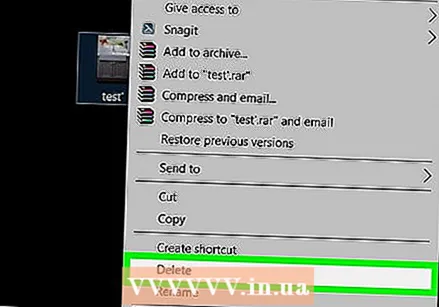 Ready. Deletion of a file will from now on be permanent without being sent to the Recycle Bin first.
Ready. Deletion of a file will from now on be permanent without being sent to the Recycle Bin first. - To undo your changes, open the Recycle Bin properties again and click the "Custom Size" option. In Windows XP, uncheck the previously checked box.
Method 2 of 2: Using a keyboard shortcut while deleting files
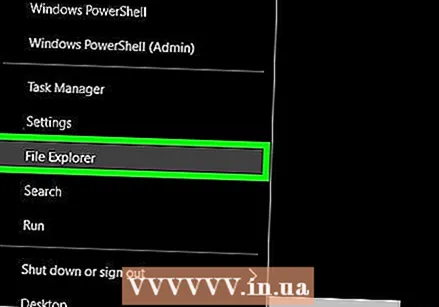 Select one or more files to delete. You can do this in the File Explorer or from the desktop.
Select one or more files to delete. You can do this in the File Explorer or from the desktop.  Keep the ⇧ Shiftbutton.
Keep the ⇧ Shiftbutton. Delete the file. Press on the Delbutton or right-click one of the selected files and choose Delete.
Delete the file. Press on the Delbutton or right-click one of the selected files and choose Delete. 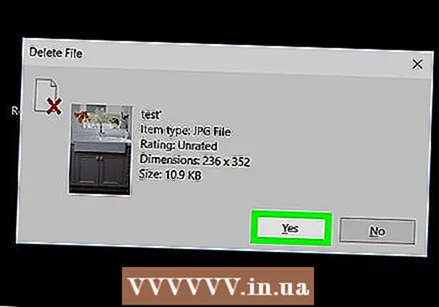 Confirm the file deletion, if prompted. Click the Yes button if a message appears asking if you want to confirm the deletion of the selected file (s).
Confirm the file deletion, if prompted. Click the Yes button if a message appears asking if you want to confirm the deletion of the selected file (s).
Warnings
- Be especially careful with activating this option when you are about to delete files. To avoid accidentally deleting files, it is essential to make sure that the confirmation dialog appears. You do this by checking the option "Ask for confirmation on deletion" in Recycle Bin properties.