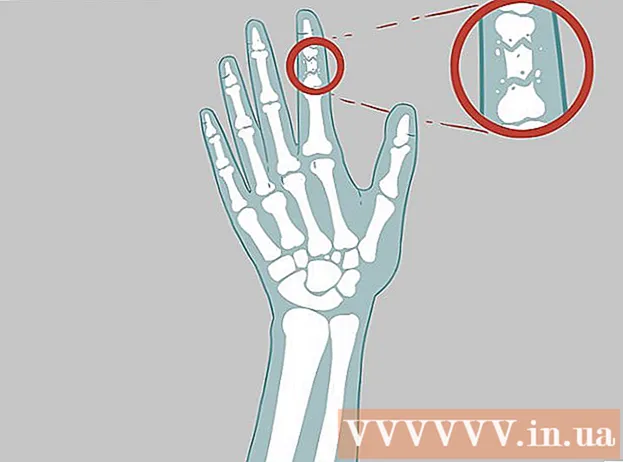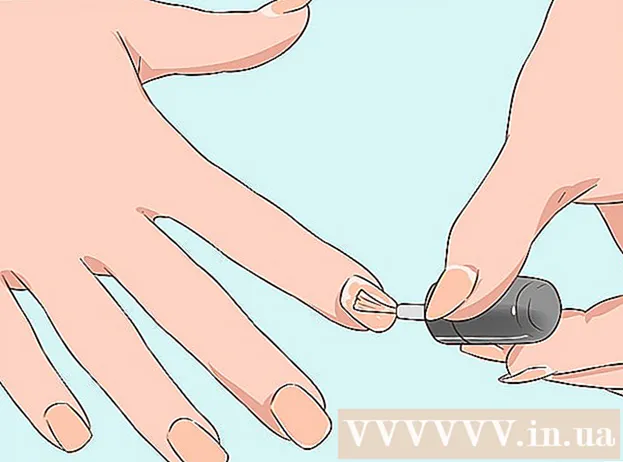Author:
Eugene Taylor
Date Of Creation:
15 August 2021
Update Date:
1 July 2024

Content
Tired of those old ringtones that come standard on your Android phone? You can turn any sound or music file into a custom ringtone for free, without having to subscribe to a service or pay for a download. As long as you have the music or sound file, you can use your computer to edit the ringtone length and then send it to your phone. You can also use an app on your Android phone to create a ringtone from a saved music file on your phone.
To step
Method 1 of 2: Using your computer
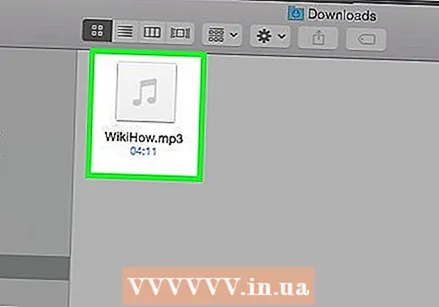 Prepare the file for ringtone. You can get ringtones in different places, or you can make your own. Ringtones should be about thirty seconds long and can be made from any type of sound file.
Prepare the file for ringtone. You can get ringtones in different places, or you can make your own. Ringtones should be about thirty seconds long and can be made from any type of sound file. - Click here for instructions on how to create and edit your own ringtone from a music or sound file using the free software on your computer. Make sure to save the complete ringtone as .mp3 file.
- If you want to create a ringtone with an app on your Android without connecting it to a computer, read the "Using an app" method.
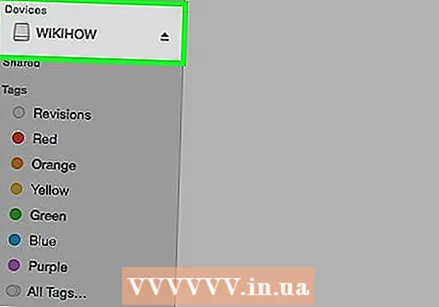 Connect your Android phone to your computer with a USB cable. Unlock your screen if it is locked.
Connect your Android phone to your computer with a USB cable. Unlock your screen if it is locked. 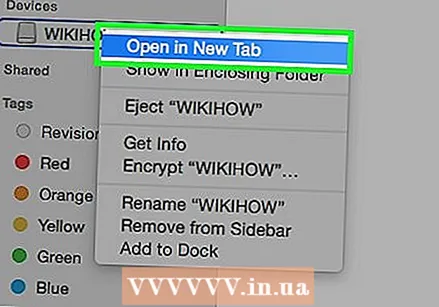 Go to the files on your device. If you are using Windows, you can find your Android phone in the Computer / My Computer window (⊞ Win+E). If you are using OS X, your Android phone will appear on your desktop, but you will need to install the Android File Transfer program first.
Go to the files on your device. If you are using Windows, you can find your Android phone in the Computer / My Computer window (⊞ Win+E). If you are using OS X, your Android phone will appear on your desktop, but you will need to install the Android File Transfer program first. 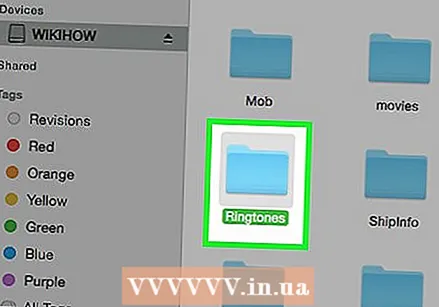 Open the Ringtones folder. Its location may vary depending on which phone you are using. You can usually find it in the root directory of your device, but it can also be found below / media / audio / ringtones / stand.
Open the Ringtones folder. Its location may vary depending on which phone you are using. You can usually find it in the root directory of your device, but it can also be found below / media / audio / ringtones / stand. - If you don't have a Ringtones folder, you can create one in the root directory of your phone. Right-click on an empty space in the root directory of your phone and click "Create New" → "Folder".
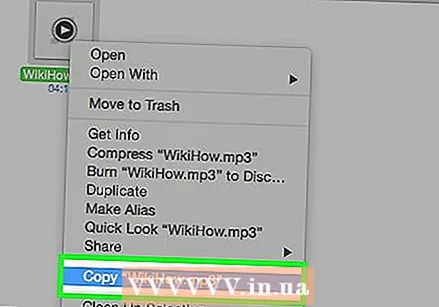 Copy the ringtone file to the Ringtones folder. You can click and drag the file from your computer to the Ringtones folder, or you can right-click it and click "Copy". Right-click in the Ringtones folder and select "Paste".
Copy the ringtone file to the Ringtones folder. You can click and drag the file from your computer to the Ringtones folder, or you can right-click it and click "Copy". Right-click in the Ringtones folder and select "Paste". 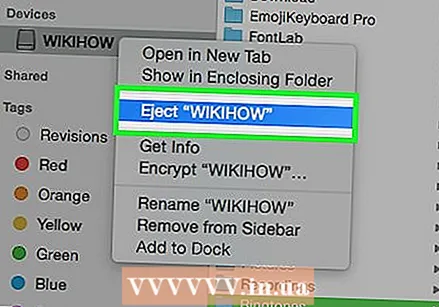 Disconnect your phone after the ringtone has been sent. The transfer should only take a few seconds.
Disconnect your phone after the ringtone has been sent. The transfer should only take a few seconds. 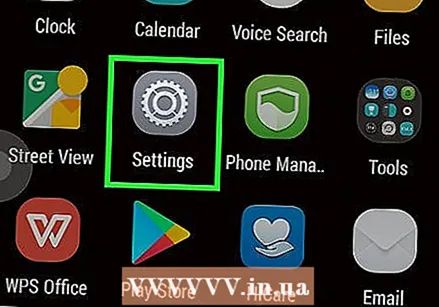 Open the Settings app on your phone and select "Sound".
Open the Settings app on your phone and select "Sound".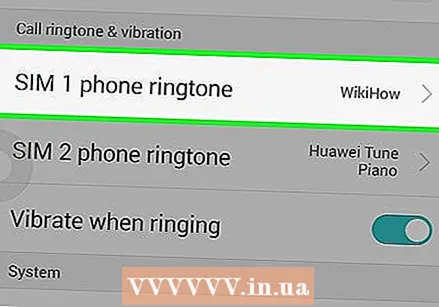 Click on the option "Ringtone" or "Ringtone". Select your ringtone from the list. If the ringtone has an ID3 tag (information) the correct title will be displayed, otherwise the file name will be displayed.
Click on the option "Ringtone" or "Ringtone". Select your ringtone from the list. If the ringtone has an ID3 tag (information) the correct title will be displayed, otherwise the file name will be displayed.
Method 2 of 2: Using an app
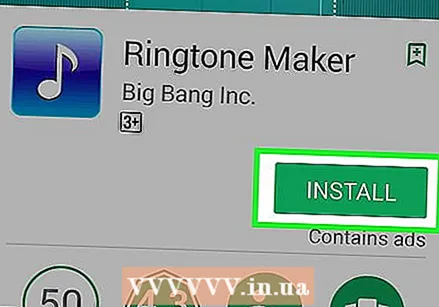 Download "Ringtone Maker" from the Google Play Store. There are many apps that allow you to create ringtones, but Ringtone Maker is free and has a simple interface. You can of course also use another app, the steps will probably be very similar to those for Ringtone Maker.
Download "Ringtone Maker" from the Google Play Store. There are many apps that allow you to create ringtones, but Ringtone Maker is free and has a simple interface. You can of course also use another app, the steps will probably be very similar to those for Ringtone Maker. 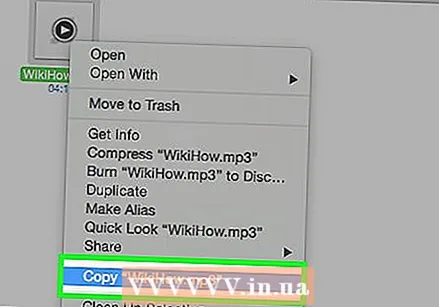 Download the song you want to use for the ringtone or transfer it to your device. In order for Ringetone Maker to work, you will need to have the music stored on your Android device.
Download the song you want to use for the ringtone or transfer it to your device. In order for Ringetone Maker to work, you will need to have the music stored on your Android device. - Click here for instructions on how to add music files to your Android phone.
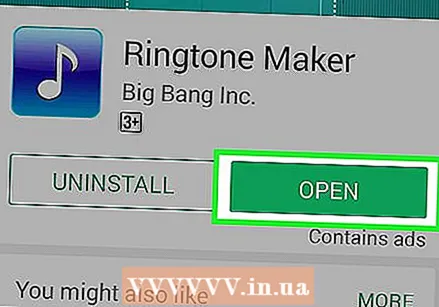 Open the Ringtone Maker app. A list of all sound files on your device will appear. If you cannot find the file you are looking for, click the menu button at the top right of your screen and select "Browse". You can then browse your device's storage to find the sound file you want.
Open the Ringtone Maker app. A list of all sound files on your device will appear. If you cannot find the file you are looking for, click the menu button at the top right of your screen and select "Browse". You can then browse your device's storage to find the sound file you want. 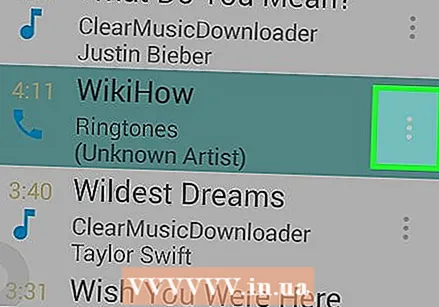 Click the green button next to the file you want to edit. Choose "Customize" from the menu.
Click the green button next to the file you want to edit. Choose "Customize" from the menu. 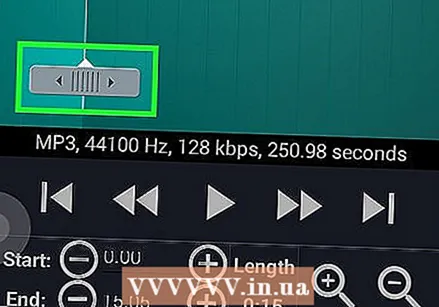 Use the sliders to adjust the song to the part you want to turn into the ringtone. Ringtones are best set to 30 seconds or less. Clicking the "Play" button will play the current selection. You can use the zoom buttons to zoom in and out on the graph.
Use the sliders to adjust the song to the part you want to turn into the ringtone. Ringtones are best set to 30 seconds or less. Clicking the "Play" button will play the current selection. You can use the zoom buttons to zoom in and out on the graph. - Try to pause the start and stop points in the music so that the ringtone does not stutter.
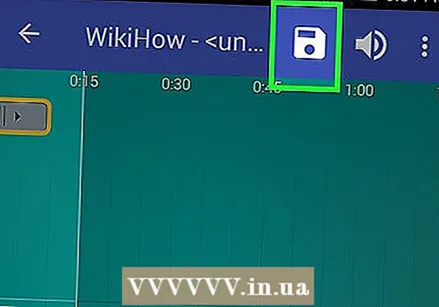 Click the "Save" button when you are satisfied with the selection. This button looks like a disk and is located at the top of the screen.
Click the "Save" button when you are satisfied with the selection. This button looks like a disk and is located at the top of the screen. 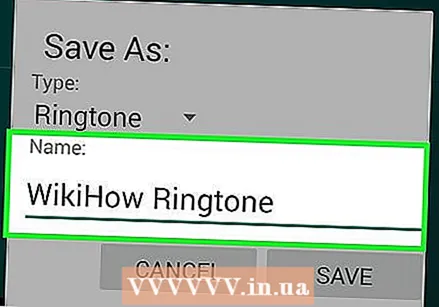 Name the ringtone. The name you enter when saving is the name that will be shown in the selection menu for your ringtone. Click "Save" to save your new ringtone in the Ringtones folder.
Name the ringtone. The name you enter when saving is the name that will be shown in the selection menu for your ringtone. Click "Save" to save your new ringtone in the Ringtones folder. - To use a ringtone that you have created for other system sounds, such as an alarm or notification, tap the "Ringtone" menu and select the desired location.
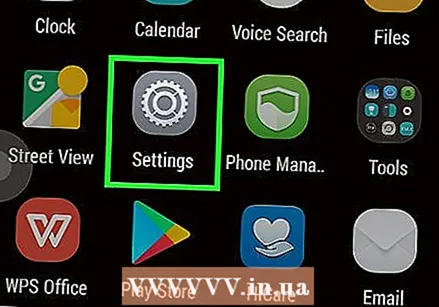 Open the Settings app on your phone and select "Sound".
Open the Settings app on your phone and select "Sound".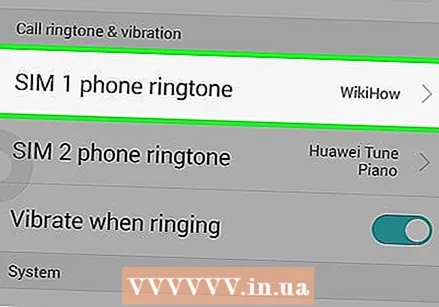 Click on the option "Ringtone" or "Ringtone". Select your new ringtone from the list.
Click on the option "Ringtone" or "Ringtone". Select your new ringtone from the list.