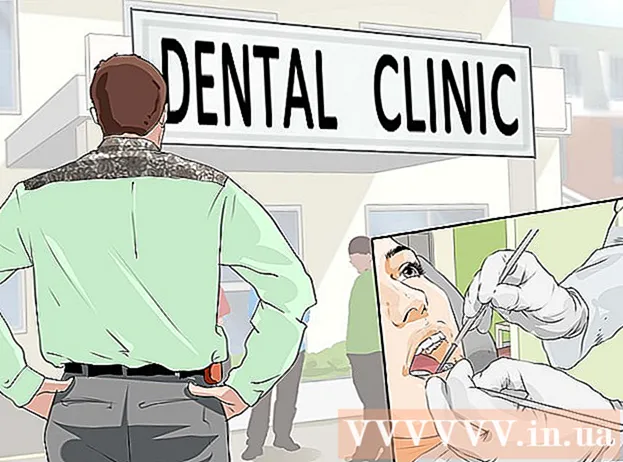Author:
Frank Hunt
Date Of Creation:
15 March 2021
Update Date:
1 July 2024

Content
Are you running out of space on your iPad because of all your photos? Cleaning up your old photos can free up a lot of space, but the process can be a bit confusing, especially if the photos are synced from your computer. Start quickly at Step 1 to learn how to delete photos from your iPad.
To step
Part 1 of 2: Camera or downloaded photos
 Open the Photos app. There are two types of photos on your iPad: the photos that you added directly to your iPad (by downloading, using the screenshot function, or shot yourself with the camera) and the photos you added from your computer with iTunes . To delete photos you added with iTunes, go to the next section.
Open the Photos app. There are two types of photos on your iPad: the photos that you added directly to your iPad (by downloading, using the screenshot function, or shot yourself with the camera) and the photos you added from your computer with iTunes . To delete photos you added with iTunes, go to the next section.  Find the photos you want to delete. When you start the Photos app you will see a list of your albums. Open the album containing the photo (s) you want to delete. You can only delete photos from one album at a time.
Find the photos you want to delete. When you start the Photos app you will see a list of your albums. Open the album containing the photo (s) you want to delete. You can only delete photos from one album at a time. - You can also select photos from the "Collections" or "Moments" pages.
- If you delete photos from the "My Photo Stream" album, they will be deleted from all your devices. Photos on your camera roll are only deleted on your iPad.
 Delete a single image. Tap the image to open the image and tap the trash can icon on the right side of the bottom bar. Tap the "Delete Photo" button to confirm.
Delete a single image. Tap the image to open the image and tap the trash can icon on the right side of the bottom bar. Tap the "Delete Photo" button to confirm. - Deleting an image is permanent, it is not very easy to recover a photo after deleting it.
 Delete multiple images. You can delete multiple images at once by selecting all the images to be deleted first. To do this, open the album containing the photos you want to delete. Tap "Select" on the right in the top bar. Now you can select any image to be deleted by tapping on the images.
Delete multiple images. You can delete multiple images at once by selecting all the images to be deleted first. To do this, open the album containing the photos you want to delete. Tap "Select" on the right in the top bar. Now you can select any image to be deleted by tapping on the images. - When you've selected all the images you want to delete, tap the trash can icon in the top left corner. Confirm your choice.
 Delete an album. You can also delete entire albums that you have created on your iPad. If you delete an album, the photos that were in that album will remain. You cannot delete albums that are synced from your computer (see the next section).
Delete an album. You can also delete entire albums that you have created on your iPad. If you delete an album, the photos that were in that album will remain. You cannot delete albums that are synced from your computer (see the next section). - Open the "Albums" page in the Photos app to delete an album. Tap "Edit" in the top right corner, then tap the circle with the "x" in the top corner of the album you want to delete. The images are returned to their original location.
Part 2 of 2: Photos from iTunes
 Connect your iPad to your computer. Photos synced from your computer must be deleted from your iPad from iTunes. You cannot delete these photos on your iPad.
Connect your iPad to your computer. Photos synced from your computer must be deleted from your iPad from iTunes. You cannot delete these photos on your iPad.  Open iTunes. Select your iPad from the Devices menu.
Open iTunes. Select your iPad from the Devices menu.  Click the Photos tab. Now you will see a list of albums synced to your iPad. You can only sync or un-sync entire albums.
Click the Photos tab. Now you will see a list of albums synced to your iPad. You can only sync or un-sync entire albums.  Check off the albums you no longer want on your iPad. Scroll through the list of albums and check off any album that no longer needs to be synced with your iPad.
Check off the albums you no longer want on your iPad. Scroll through the list of albums and check off any album that no longer needs to be synced with your iPad. - If you want to remove individual photos, you must remove them from the album in iTunes.
 Sync your iPad. When you have adjusted everything to your liking, click on the "Synchronize" button. Now the albums you checked off in iTunes are deleted.
Sync your iPad. When you have adjusted everything to your liking, click on the "Synchronize" button. Now the albums you checked off in iTunes are deleted.
Tips
- If you delete photos that are also in an album, you will get the option Delete Everywhere instead of Delete Photo.
- Instead of deleting an entire album, you can also delete specific photos from an album. If you have an album open, tap Edit and tap the image you want to delete. Tap the red Delete button at the top left, then the image will disappear from this album.
- You do not need to open an album to view its contents. You can get a taste by placing two fingers on the album and slowly moving them apart.
- If you delete an album, you do not delete the photos in that album. These photos will remain in the library until you delete them.
Warnings
- If you delete a photo from your Photo Stream, it will also be removed from the Photo Stream on other devices such as your iPhone or Mac.