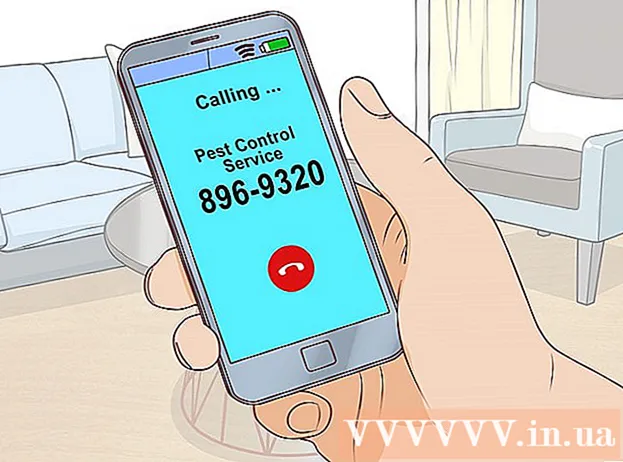Author:
Christy White
Date Of Creation:
8 May 2021
Update Date:
25 June 2024

Content
Instagram is one of the most popular social networks in the world, every post you post is a photo you took. You can use your phone's camera to take a photo and upload it immediately, or you can upload a previously taken image that you just want to share with your Instagram followers. When you put an image on Instagram you have all kinds of options regarding editing and filters. This way you can adjust the photo completely to your liking before you post the photo.
To step
Method 1 of 2: Post photos
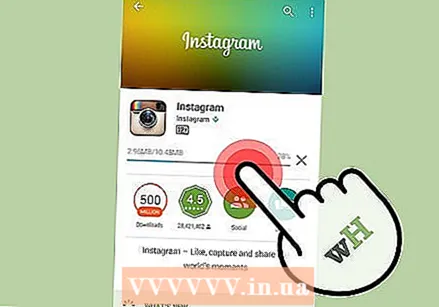 Download and install the Instagram app. Only with the app you can post photos on Instagram; you cannot use the Instagram website for this.
Download and install the Instagram app. Only with the app you can post photos on Instagram; you cannot use the Instagram website for this.  Create an account or log in with your Facebook account. If you already have the Facebook app on your phone, you can easily log in to Instagram with your Facebook account.
Create an account or log in with your Facebook account. If you already have the Facebook app on your phone, you can easily log in to Instagram with your Facebook account. - If you don't have Facebook or you don't want to use your Facebook account, you need to create an account with an email address.
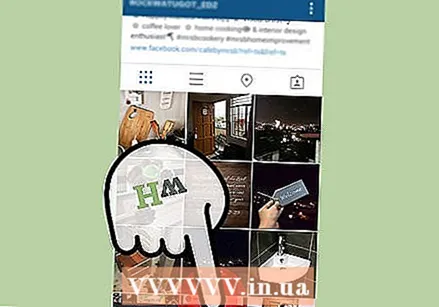 Tap the camera button at the bottom of the Instagram app. This can be found at the bottom of the window, in the middle of the row of icons. This will launch the Instagram camera.
Tap the camera button at the bottom of the Instagram app. This can be found at the bottom of the window, in the middle of the row of icons. This will launch the Instagram camera. 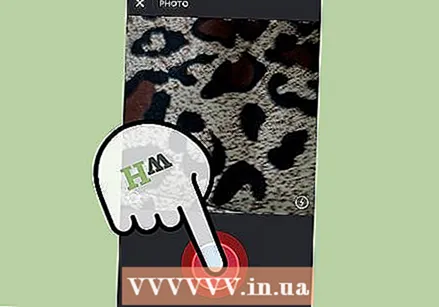 Take a photo or choose a photo from the gallery on your phone. A post on Instagram always consists of a photo. Tap the big blue button to take a photo or tap the gallery button to select an existing photo. You can also press the video button to make a 15 second movie.
Take a photo or choose a photo from the gallery on your phone. A post on Instagram always consists of a photo. Tap the big blue button to take a photo or tap the gallery button to select an existing photo. You can also press the video button to make a 15 second movie. - Tap the button above the camera button to switch between the front and rear cameras.
 Edit your image. After taking a photo or choosing an image, you can make edits before posting the photo. Tap "→" when you are done editing. There are several types of operations you can perform:
Edit your image. After taking a photo or choosing an image, you can make edits before posting the photo. Tap "→" when you are done editing. There are several types of operations you can perform: - Select a filter from the list. An important feature of Instagram is the use of filters. Swipe left and right to preview the different filters. Some filters are not available on certain phones.
- Tap the "sun" button to adjust the exposure. This can soften or brighten the image, which works well for landscapes. This feature is not available on older versions of Instagram.
- Tap the "wrench" button to view the other options. You can adjust the brightness or contrast here, you can straighten an oblique photo or you can add a frame.
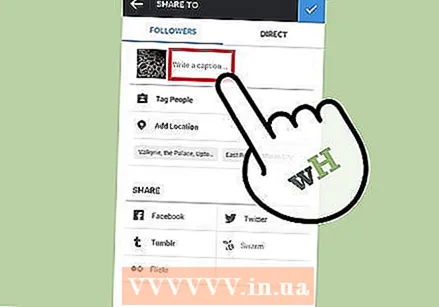 Add a caption. Captions are not necessary, but a good caption will generate more attention for your photo. A good caption is short and to the point. It must place the image in a certain context, or complement it in some way.
Add a caption. Captions are not necessary, but a good caption will generate more attention for your photo. A good caption is short and to the point. It must place the image in a certain context, or complement it in some way.  Add hashtags. The hashtag is another important Instagram feature. These tags categorize your photo, making it easy for others to find your photo when searching within a specific subject. Hashtags are single words, or sentences put together into one word.
Add hashtags. The hashtag is another important Instagram feature. These tags categorize your photo, making it easy for others to find your photo when searching within a specific subject. Hashtags are single words, or sentences put together into one word. - Hashtags are added to an image caption and marked by #. For example, if you post a photo related to wikiHow, you can use the hashtag #wikihow add to your caption.
 Select other social networks to post the message to. You can share to Facebook, Twitter, Tumblr and more from the Instagram app. After you have filled in the caption, you can select other networks to which you want to share the photo. If you are not yet logged in to the relevant network, you must log in now.
Select other social networks to post the message to. You can share to Facebook, Twitter, Tumblr and more from the Instagram app. After you have filled in the caption, you can select other networks to which you want to share the photo. If you are not yet logged in to the relevant network, you must log in now.  Tag people in the image. If you want, you can tag people you know with their usernames on Instagram. Tap the person you want to tag and then search for their username. They may have to give permission before the tag can be seen.
Tag people in the image. If you want, you can tag people you know with their usernames on Instagram. Tap the person you want to tag and then search for their username. They may have to give permission before the tag can be seen. 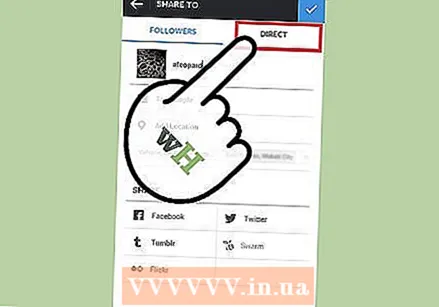 Send a direct message. Normally everything you post is public and all your followers can see it. But you can also choose to send someone a private message by tapping the "Direct" tab at the top of the "Share" screen. You can then enter the usernames of the people you want to share your post with.
Send a direct message. Normally everything you post is public and all your followers can see it. But you can also choose to send someone a private message by tapping the "Direct" tab at the top of the "Share" screen. You can then enter the usernames of the people you want to share your post with.  When you are satisfied with your message, tap the "✓" button. All followers can now see your post.
When you are satisfied with your message, tap the "✓" button. All followers can now see your post. - You can still adjust the caption after posting if you want.
Method 2 of 2: Upload old photos
 Copy the photos you want to upload to your mobile device. Since Instagram is designed to be used on a mobile device, you should put any photo you want to upload on your mobile device before you start. You can then upload any image stored on your device's memory to Instagram.
Copy the photos you want to upload to your mobile device. Since Instagram is designed to be used on a mobile device, you should put any photo you want to upload on your mobile device before you start. You can then upload any image stored on your device's memory to Instagram. - You can only upload one image at a time.
 Download and install the Instagram app on your smartphone or tablet. You can download the app for free from the iTunes App Store, Google Play Store or the Windows Phone Store.
Download and install the Instagram app on your smartphone or tablet. You can download the app for free from the iTunes App Store, Google Play Store or the Windows Phone Store.  Open the Instagram app on your mobile device. Make sure you are signed in to the account where you want to upload the photos.
Open the Instagram app on your mobile device. Make sure you are signed in to the account where you want to upload the photos. - You can create an Instagram account for free or log in with your Facebook account.
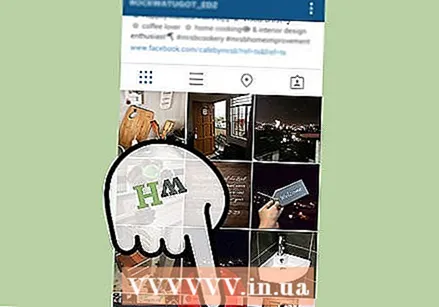 Tap the Camera tab. This can be found at the bottom of the window, in the middle of the row of icons. This will launch the Instagram camera.
Tap the Camera tab. This can be found at the bottom of the window, in the middle of the row of icons. This will launch the Instagram camera.  Tap the "Gallery tab at the bottom of the screen.
Tap the "Gallery tab at the bottom of the screen. Select the image you want to upload. At the bottom of the window you will see a selection of recent images to choose from. When you have found a photo you want to add to Instagram, tap it to select it. Now the image will appear in the main window.
Select the image you want to upload. At the bottom of the window you will see a selection of recent images to choose from. When you have found a photo you want to add to Instagram, tap it to select it. Now the image will appear in the main window. - Tap the "Gallery" menu at the top of the screen to choose a different location on your device to search for images.
 Adjust the image. When you select the photo for the first time, you will be given the option to crop it to your liking. If you don't want to do this, don't select anything and tap Next at the top of the screen.
Adjust the image. When you select the photo for the first time, you will be given the option to crop it to your liking. If you don't want to do this, don't select anything and tap Next at the top of the screen. - Images are uploaded as a square, so make sure what you want to show is in the middle.
- Are you done with the edits? Then it is possible to add effects to the image. Tap Next to continue.
 Add information about the photo. After applying the effects, you can add information about the photo before sharing it. You can add a caption, tag other Instagram users and share the image (s) via other services such as Facebook, Twitter and Tumblr.
Add information about the photo. After applying the effects, you can add information about the photo before sharing it. You can add a caption, tag other Instagram users and share the image (s) via other services such as Facebook, Twitter and Tumblr.  Share the image. When you are done, tap on the share button. You can immediately share the photo with other users by selecting Direct. In all other cases they will be shared with your followers.
Share the image. When you are done, tap on the share button. You can immediately share the photo with other users by selecting Direct. In all other cases they will be shared with your followers.  Repeat for other images. If necessary, repeat the above steps for other photos you want to upload.
Repeat for other images. If necessary, repeat the above steps for other photos you want to upload.