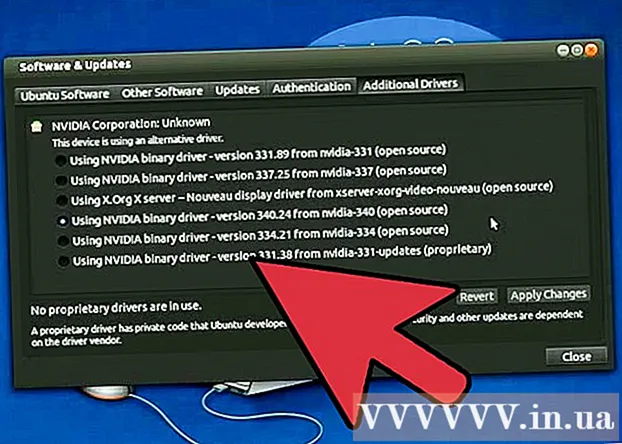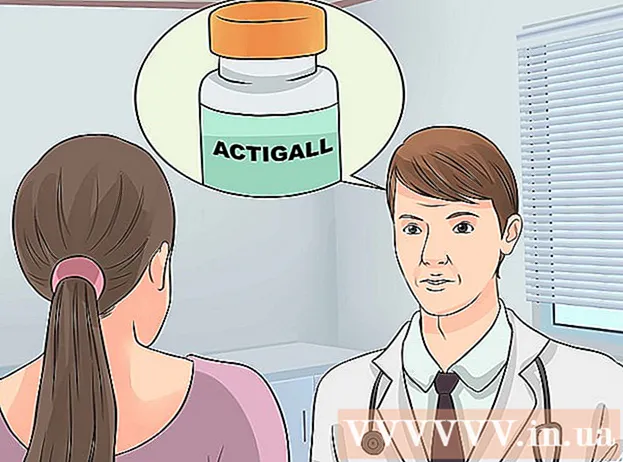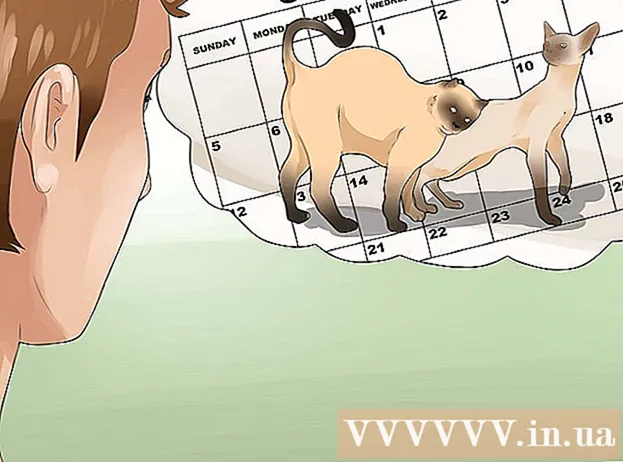Author:
Florence Bailey
Date Of Creation:
22 March 2021
Update Date:
1 July 2024

Content
Want to record video from your screen? For example, passing a game or how to do something on a computer. You can record video from the screen using the VLC media player.
Steps
Method 1 of 2: How to take a screenshot
 1 Take a screenshot using the keyboard shortcut. On Windows, press Shift + S or Ctrl + Alt + S. On Mac OS X, press Command + Alt + S.
1 Take a screenshot using the keyboard shortcut. On Windows, press Shift + S or Ctrl + Alt + S. On Mac OS X, press Command + Alt + S.  2 You can also use the "Video" menu. Click Videos at the top of the screen and select Take Snapshot.
2 You can also use the "Video" menu. Click Videos at the top of the screen and select Take Snapshot.  3 Or right-click the video and click Video> Take Snapshot.
3 Or right-click the video and click Video> Take Snapshot. 4 Change the folder for saving screenshots. If you are not sure where the screenshots are stored, or if you want to change the folder where they are saved, click Tools> Settings> Videos, and in the Video Snapshots section, select the folder you want.
4 Change the folder for saving screenshots. If you are not sure where the screenshots are stored, or if you want to change the folder where they are saved, click Tools> Settings> Videos, and in the Video Snapshots section, select the folder you want.
Method 2 of 2: How to Record Screen Videos
 1 Install VLC. Download the installer from the site listed first in the Sources section of this article.
1 Install VLC. Download the installer from the site listed first in the Sources section of this article.  2 Launch VLC.
2 Launch VLC. 3 Click Media> Submit.
3 Click Media> Submit. 4 Click on "Capture Device".
4 Click on "Capture Device". 5 In the Capture Mode menu, click on Screen.
5 In the Capture Mode menu, click on Screen. 6 Change the frame rate (optional). Change the frame rate for the capture if you want.
6 Change the frame rate (optional). Change the frame rate for the capture if you want.  7 Click Stream.
7 Click Stream. 8 Make sure the video source is a computer screen. If the Source line is empty, enter screen: // in it.
8 Make sure the video source is a computer screen. If the Source line is empty, enter screen: // in it.  9 Select a folder to save the video file. From the New Assignment menu, click on Files and then click Add. Otherwise, the video files will be saved in the default folder.
9 Select a folder to save the video file. From the New Assignment menu, click on Files and then click Add. Otherwise, the video files will be saved in the default folder.  10 Change the file type (optional). Most likely, VLC will create MP4 files. If you need a different file type, select it from the menu.
10 Change the file type (optional). Most likely, VLC will create MP4 files. If you need a different file type, select it from the menu.  11 Click Stream.
11 Click Stream.