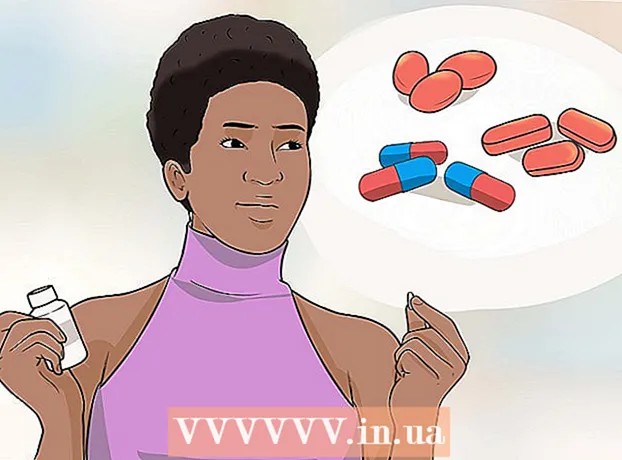Author:
Ellen Moore
Date Of Creation:
19 January 2021
Update Date:
29 June 2024

Content
- Steps
- Method 1 of 3: Method One: Windows 8
- Method 2 of 3: Method Two: Windows 7 and Windows Vista
- Method 3 of 3: Method Three: Mac OS X
- Tips
Booting your computer into Safe Mode will allow you to fix errors that your computer or operating system may have. When running in safe mode, your computer operates in a limited environment using basic files and drivers. Here are the instructions to boot your computer in Safe Mode for Windows and Mac operating systems.
Steps
Method 1 of 3: Method One: Windows 8
- 1 Swipe down on the right side of your device's screen and select Options.

- If your device is not logged into Windows, click on the power icon, press “Shift” and select “Restart.” Then you can skip directly to step 8 of this method.
- 2 Tap Change Settings.

- 3 Select “General.

- 4 Tap Restart Now under the Advanced Startup menu.
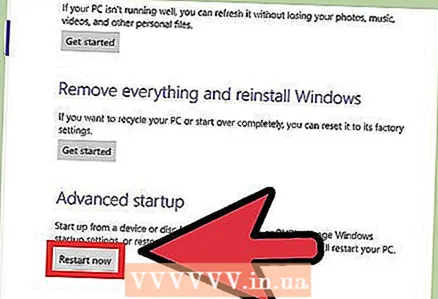
 5 Tap “Repair” on the “Diagnostics” screen.
5 Tap “Repair” on the “Diagnostics” screen.- 6 Tap Download Options.
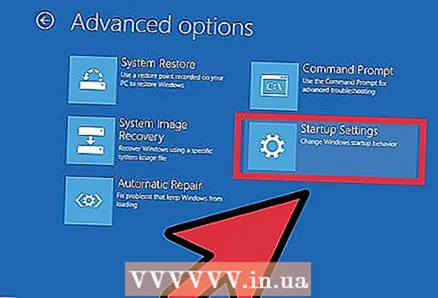
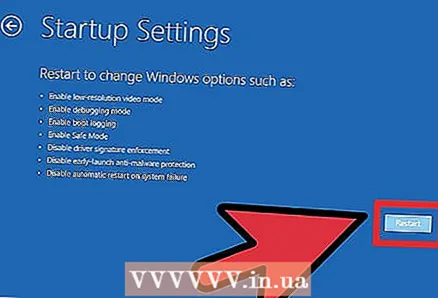 7 Tap “Restart” in the lower right corner of the screen.
7 Tap “Restart” in the lower right corner of the screen.- 8 Select “Enable Safe Mode. Your computer will restart Windows 8 using the basic drivers required to start Windows ..
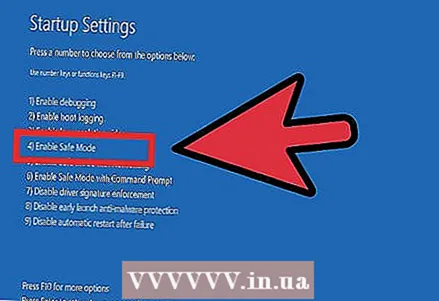
Method 2 of 3: Method Two: Windows 7 and Windows Vista
 1 Remove all external devices and drives that are connected to the computer.
1 Remove all external devices and drives that are connected to the computer.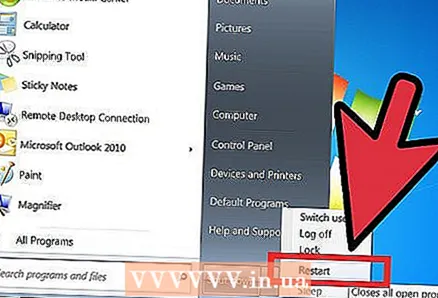 2 Click on the Start menu and select Restart from the Shutdown menu.
2 Click on the Start menu and select Restart from the Shutdown menu.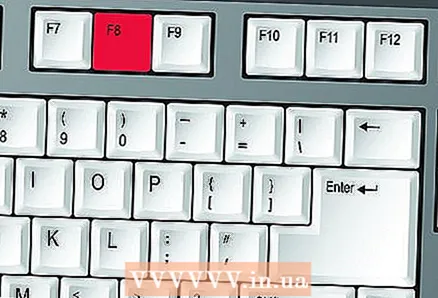 3 Press and hold the “F8” button as the computer restarts.
3 Press and hold the “F8” button as the computer restarts.- If you have more than 1 operating system installed on your computer, highlight the operating system you want to boot in Safe Mode and press F8.
 4 Highlight “Safe Mode” using the arrows on your computer keyboard and press “Enter.”Your computer will restart Windows 7. or Windows Vista in safe mode.
4 Highlight “Safe Mode” using the arrows on your computer keyboard and press “Enter.”Your computer will restart Windows 7. or Windows Vista in safe mode. 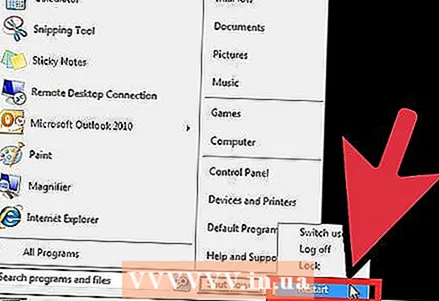 5 Exit Safe Mode at any time by restarting your computer and allowing Windows to boot normally.
5 Exit Safe Mode at any time by restarting your computer and allowing Windows to boot normally.
Method 3 of 3: Method Three: Mac OS X
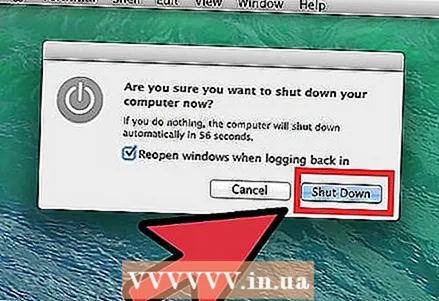 1 Make sure your computer is turned off.
1 Make sure your computer is turned off.- 2Press the power button on your device.
 3 Press and hold the “Shift” button immediately as soon as you hear the boot tone.
3 Press and hold the “Shift” button immediately as soon as you hear the boot tone. 4 Release the “Shift” button when the spinning gear and the gray apple logo appear on the screen. Then your computer will boot into Safe Mode.
4 Release the “Shift” button when the spinning gear and the gray apple logo appear on the screen. Then your computer will boot into Safe Mode. 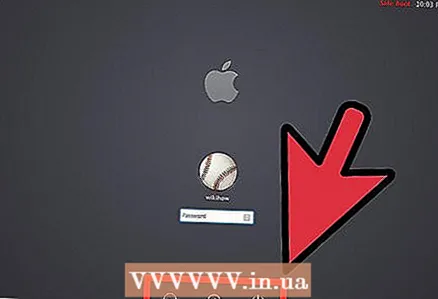 5 Exit Safe Mode at any time by restarting your computer and not pressing any buttons..
5 Exit Safe Mode at any time by restarting your computer and not pressing any buttons..
Tips
- Windows users must press F8 to enter Safe Mode before the Windows logo appears at boot time. If you pressed F8 after the Windows logo appeared, then you will need to restart your computer and try again.
- Windows offers different types of safe modes, depending on the error fix you want to perform. Select “Enable Safe Mode with Network Drivers Loading” if you need Internet access while fixing errors, or select “Enable Safe Mode with Command Line Support” if you intend to enter commands during a fix session.