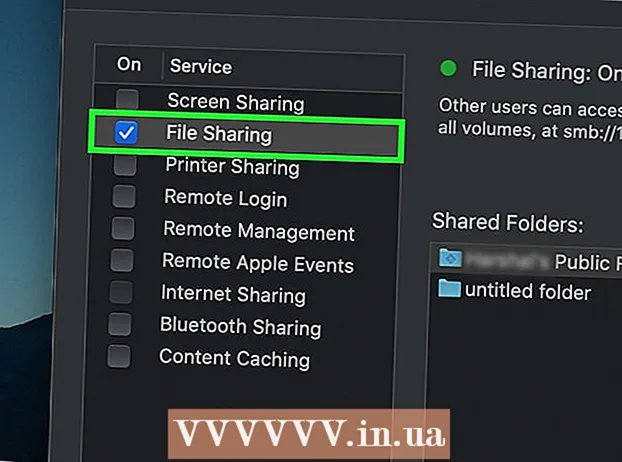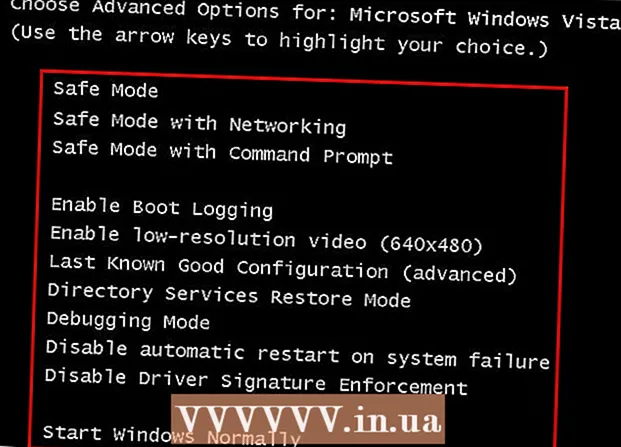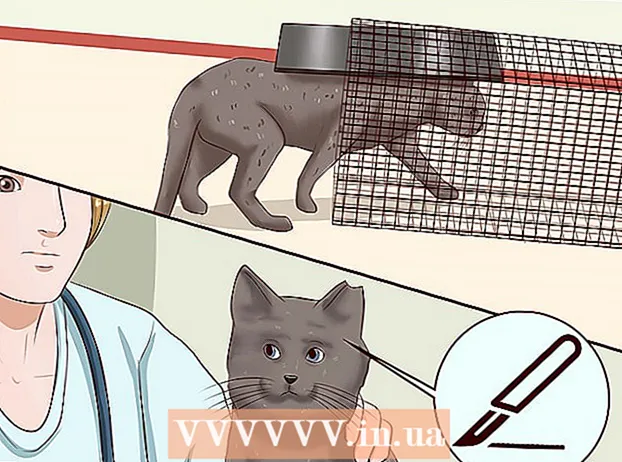Author:
Clyde Lopez
Date Of Creation:
25 June 2021
Update Date:
1 July 2024

Content
- Steps
- Method 1 of 2: Download books in supported formats
- Method 2 of 2: Download unsupported formats
- Tips
Nook comes with a limited number of free books that won't even come close to being an avid bookworm! But there is nothing to worry about, as you can buy books directly from the Barnes & Noble e-store, or simply copy existing books from your computer to your device to read them wherever you want.
Steps
Method 1 of 2: Download books in supported formats
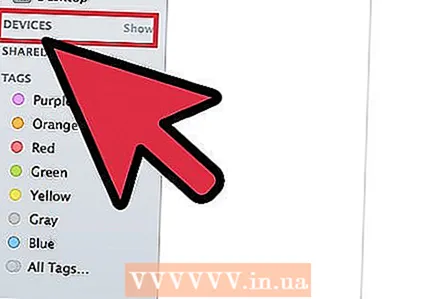 1 Connect the Nook to your computer. To do this, use a data cable, insert it into the micro USB port of the e-reader, and connect the cable to the USB port of your computer.
1 Connect the Nook to your computer. To do this, use a data cable, insert it into the micro USB port of the e-reader, and connect the cable to the USB port of your computer. - In general, Nook supports ePub, CBZ, and PDF formats. To load such books into Nook, you just need to copy them.
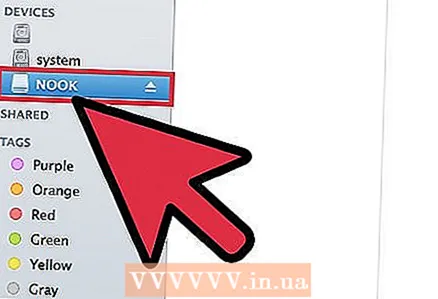 2 Open the Nook file repository on your computer. The procedure is slightly different for Windows and Mac:
2 Open the Nook file repository on your computer. The procedure is slightly different for Windows and Mac: - In Windows, open the My Computer shortcut on your desktop. Click the Removable Drives tab in the menu on the left to access the contents of the e-book and open it in a separate window.
- On Mac computers, the Nook shortcut will appear on the desktop after connecting the device. Double-click it to display the contents in a new window.
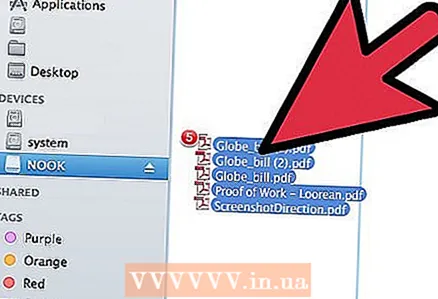 3 Select the ePub, CBZ, or PDF files that you want to upload to Nook. Then drag them to the open Nook window. The files are copied from your computer to the Nook.
3 Select the ePub, CBZ, or PDF files that you want to upload to Nook. Then drag them to the open Nook window. The files are copied from your computer to the Nook. 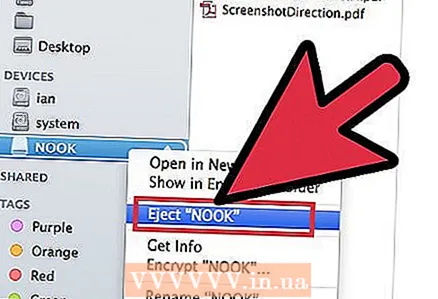 4 Disconnect the Nook from your computer. Do this after all files have been copied and you can start reading right away.
4 Disconnect the Nook from your computer. Do this after all files have been copied and you can start reading right away.
Method 2 of 2: Download unsupported formats
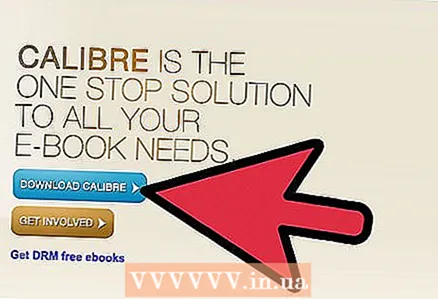 1 Download Caliber software. You can use third-party software to download books in unsupported formats. Caliber is such a program. It is a free e-book manager that helps you copy and organize books on your device.
1 Download Caliber software. You can use third-party software to download books in unsupported formats. Caliber is such a program. It is a free e-book manager that helps you copy and organize books on your device. - You can download Caliber on the official website of the program; click the blue "Download Caliber" button on the main page, and after downloading the installer, open it by double clicking.
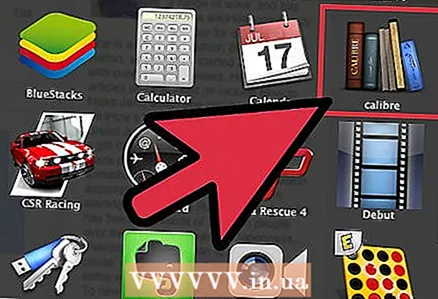 2 Launch Caliber. Once installed, launch the Caliber app from your desktop shortcut, click the “Add Books” button in the upper left corner to start adding eBooks to your Caliber library (similar to iTunes).
2 Launch Caliber. Once installed, launch the Caliber app from your desktop shortcut, click the “Add Books” button in the upper left corner to start adding eBooks to your Caliber library (similar to iTunes). 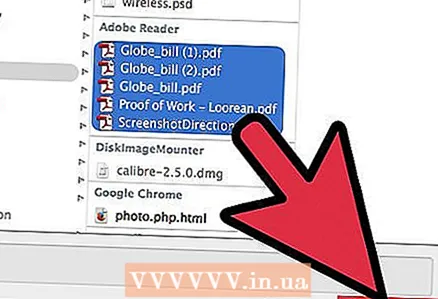 3 Open the folder containing the books you want to copy and highlight the files you want. Then click “Open” and the selected books will be automatically added to the Caliber library.
3 Open the folder containing the books you want to copy and highlight the files you want. Then click “Open” and the selected books will be automatically added to the Caliber library. 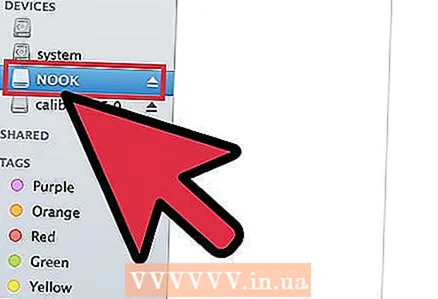 4 Connect the Nook to your computer. To do this, use a data cable, insert it into the micro USB port of the e-reader, and connect the cable to the USB port of your computer.
4 Connect the Nook to your computer. To do this, use a data cable, insert it into the micro USB port of the e-reader, and connect the cable to the USB port of your computer. - Wait for Caliber to detect your Nook. Initialization is complete when you see the "Send to device" button in the menu on the right.
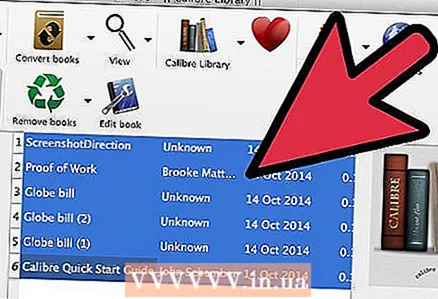 5 Select the books you want to download to Nook in the Caliber library. Then click the “Send to device” button in the menu. Caliber will start copying books and when finished, the loading animation in the bottom right corner will stop.
5 Select the books you want to download to Nook in the Caliber library. Then click the “Send to device” button in the menu. Caliber will start copying books and when finished, the loading animation in the bottom right corner will stop. - Once the loading animation stops, you can disconnect the Nook from your computer and start reading e-books.
Tips
- Books purchased from the Barnes & Noble e-store are always in a supported format and do not need to be converted before being loaded onto the device.
- Caliber converts unsupported books before uploading to Nook, while leaving the file in its original format.