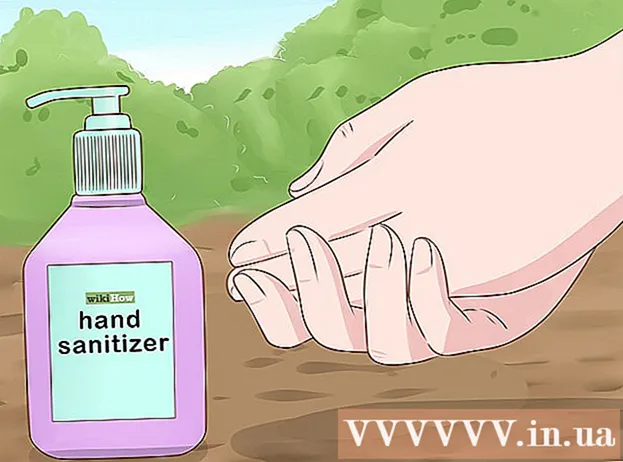Author:
Gregory Harris
Date Of Creation:
13 August 2021
Update Date:
1 July 2024

Content
- Steps
- Method 1 of 3: Samsung Cloud
- Method 2 of 3: Google Photos
- Method 3 of 3: EaseUS MobiSaver
- Tips
- Warnings
This article will show you how to recover deleted photos on Samsung Galaxy using Samsung Cloud, Google Photos or the third-party MobiSaver recovery software. Recovering deleted photos via Samsung Cloud and Google Photos is possible only if you have uploaded copies of them to the cloud.
Steps
Method 1 of 3: Samsung Cloud
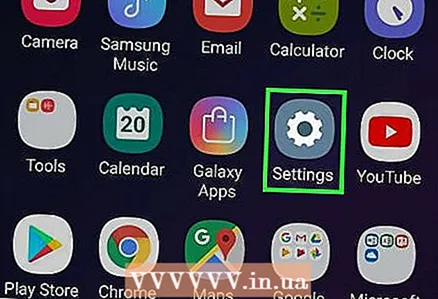 1 Open Android settings. Click on the pinkish white gear icon in the app drawer. If you've recently backed up your data to Samsung Cloud, you can restore it from your phone.
1 Open Android settings. Click on the pinkish white gear icon in the app drawer. If you've recently backed up your data to Samsung Cloud, you can restore it from your phone. 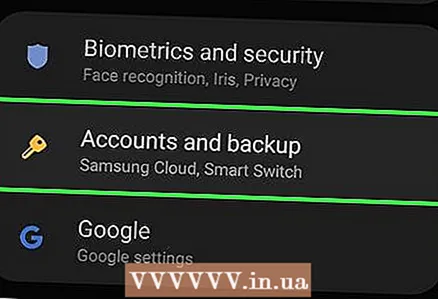 2 Scroll down and select Cloud and accounts. It's almost at the bottom of the page.
2 Scroll down and select Cloud and accounts. It's almost at the bottom of the page.  3 Select item Cloud service Samsung Cloud at the top of the page.
3 Select item Cloud service Samsung Cloud at the top of the page. 4 Press Restore. This button is located under the Copy and Restore heading.
4 Press Restore. This button is located under the Copy and Restore heading. 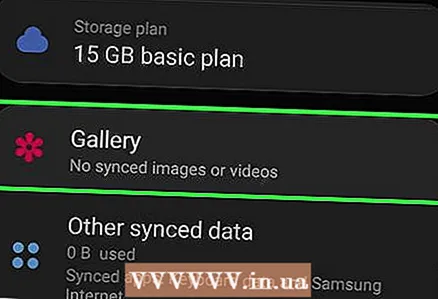 5 Scroll down and select Photos. If you select only one category of data for recovery, the rest will remain intact.
5 Scroll down and select Photos. If you select only one category of data for recovery, the rest will remain intact.  6 Press Rebuild Now at the bottom of the screen. Samsung Galaxy will start downloading photos from the latest copy in the cloud.
6 Press Rebuild Now at the bottom of the screen. Samsung Galaxy will start downloading photos from the latest copy in the cloud. - This process can take several minutes.
Method 2 of 3: Google Photos
 1 Open Google Photos. Click on the white icon with a multi-colored turntable. If you saved a copy of your camera roll in Google Photos before deleting your photos, it should have stayed there.
1 Open Google Photos. Click on the white icon with a multi-colored turntable. If you saved a copy of your camera roll in Google Photos before deleting your photos, it should have stayed there.  2 Click on the photo you want to save to open it.
2 Click on the photo you want to save to open it. 3 Press ⋮ in the upper right corner of the screen.
3 Press ⋮ in the upper right corner of the screen. 4 Select from the drop-down menu item Restore to device. This will bring the photo back to the Samsung Galaxy.
4 Select from the drop-down menu item Restore to device. This will bring the photo back to the Samsung Galaxy. - If the photo is already on the device, there will be no "Restore to Device" option.
Method 3 of 3: EaseUS MobiSaver
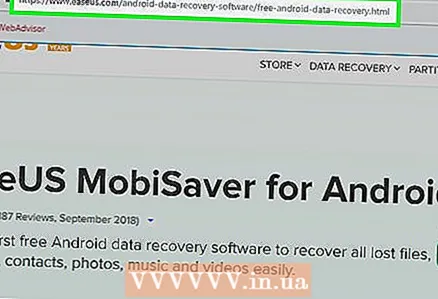 1 Go to the EaseUS MobiSaver download page. You will find it at: http://www.easeus.com/android-data-recovery-software/free-android-data-recovery.html. If you've recently deleted your photos, try getting them back through this tool.
1 Go to the EaseUS MobiSaver download page. You will find it at: http://www.easeus.com/android-data-recovery-software/free-android-data-recovery.html. If you've recently deleted your photos, try getting them back through this tool.  2 Click on the blue button Free download in the center of the page to download the file to your computer.
2 Click on the blue button Free download in the center of the page to download the file to your computer.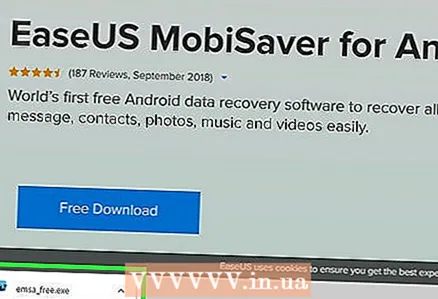 3 Install MobiSaver. The process will differ depending on the operating system:
3 Install MobiSaver. The process will differ depending on the operating system: - Windows - double click on the downloaded installation file, follow the instructions on the screen and click "Finish" when MobiSaver completes the installation;
- Mac - open the installation file, then drag MobiSaver to the Applications folder.
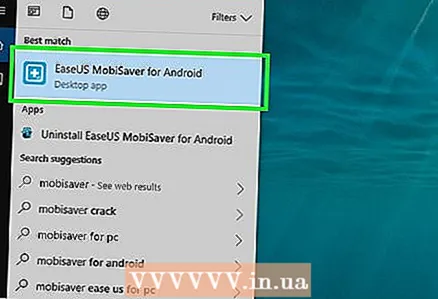 4 Launch MobiSaver if it does not start automatically. It's a blue icon with a + in the center.
4 Launch MobiSaver if it does not start automatically. It's a blue icon with a + in the center.  5 Connect Android to your computer. To do this, use the charger cable.
5 Connect Android to your computer. To do this, use the charger cable. - Insert the large, rectangular end of the cable into one of the USB ports on your computer.
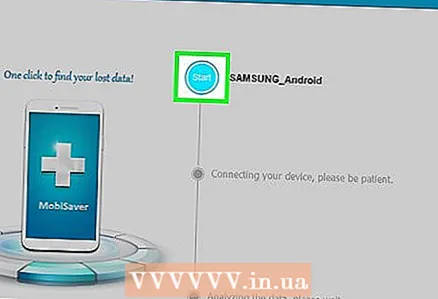 6 Press Start at the top of the window. MobiSaver will start scanning your device looking for recently deleted data, including photos.
6 Press Start at the top of the window. MobiSaver will start scanning your device looking for recently deleted data, including photos. 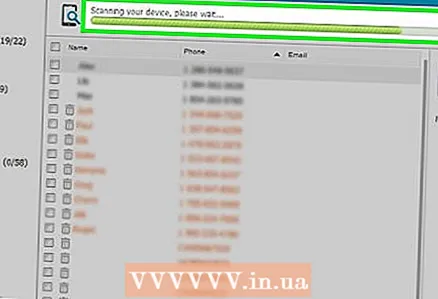 7 Wait for the scan to complete. Watch the bar at the top of the MobiSaver window to track the progress of the scan.
7 Wait for the scan to complete. Watch the bar at the top of the MobiSaver window to track the progress of the scan. 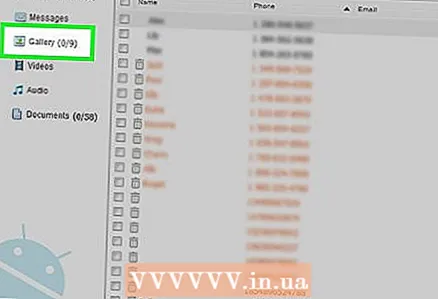 8 Open the tab Gallery on the left side of the window.
8 Open the tab Gallery on the left side of the window.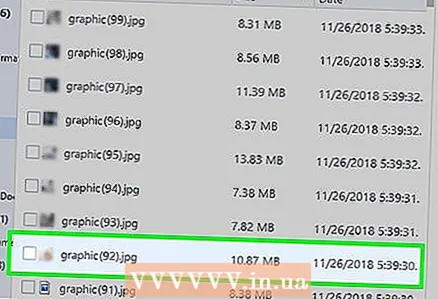 9 Check the photos you want to recover. To do this, check the boxes next to the photos you want.
9 Check the photos you want to recover. To do this, check the boxes next to the photos you want. - To select all photos at once, check the box in the upper left corner of the window.
 10 Press Recover in the lower right corner of the window. In the window that opens, you need to select a location to save photos.
10 Press Recover in the lower right corner of the window. In the window that opens, you need to select a location to save photos. 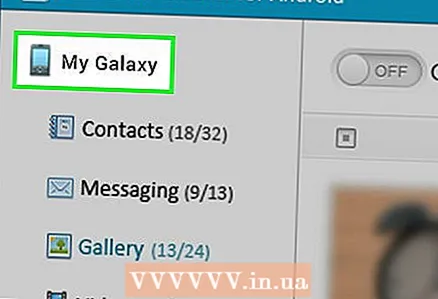 11 Select Android as the save destination. Your phone should be listed as one of the possible locations for saving files. Scroll down the list to find it.
11 Select Android as the save destination. Your phone should be listed as one of the possible locations for saving files. Scroll down the list to find it. - You can also select a folder on your computer as the location for saving your photos. If the need arises, you can always transfer them back to Android.
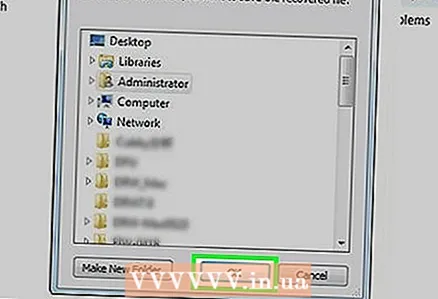 12 Click on OK. The program will start the process of recovering photos in the specified location.
12 Click on OK. The program will start the process of recovering photos in the specified location. - Do not turn off your computer or Android until the recovery process is complete.
Tips
- Get in the habit of creating a new restore point on your phone once a week.
Warnings
- Please make sure you are connected to a Wi-Fi network before copying or restoring from the cloud. The use of mobile traffic can lead to an increase in the costs of the tariff plan.