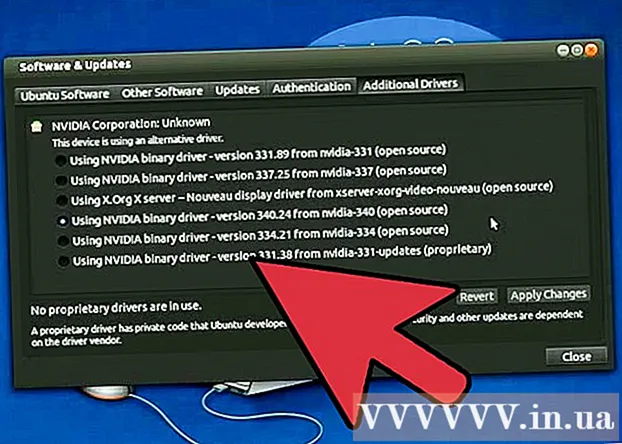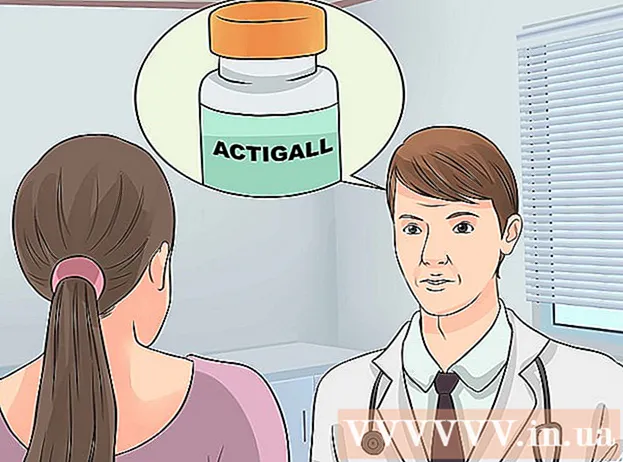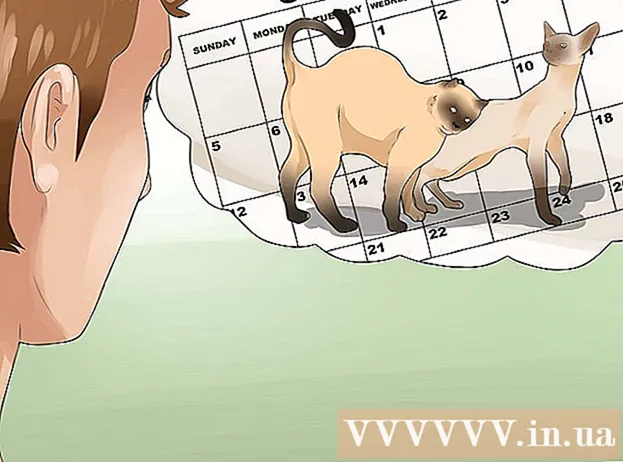Author:
Gregory Harris
Date Of Creation:
12 August 2021
Update Date:
1 July 2024

Content
- Steps
- Method 1 of 4: How to update Internet Explorer
- Method 2 of 4: How to remove toolbars
- Method 3 of 4: How to Remove Malware
- Method 4 of 4: How to Disable Internet Explorer
- Tips
- Warnings
Learn how to troubleshoot common Internet Explorer (IE) problems in this article. To do this, you can update Internet Explorer to the latest version, remove unnecessary toolbars, or get rid of malware with Windows Defender. If you do not want to use Internet Explorer, please disable this browser. Internet Explorer 11 is the final version and will not be preinstalled on future versions of Windows because Microsoft replaced IE with the new Microsoft Edge browser.
Steps
Method 1 of 4: How to update Internet Explorer
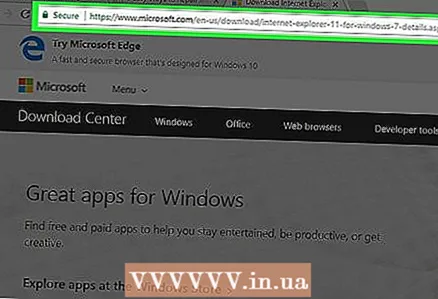 1 Go to the pagewhere you can download the standalone IE installer. The latest supported version of IE is Internet Explorer 11. Download this version from the Microsoft website.
1 Go to the pagewhere you can download the standalone IE installer. The latest supported version of IE is Internet Explorer 11. Download this version from the Microsoft website. - If you cannot open Internet Explorer, use another browser (such as Firefox or Chrome) to download the IE installer.
 2 Scroll down and find the language you want. Download the installation file in your native language, which is listed on the left side of the page.
2 Scroll down and find the language you want. Download the installation file in your native language, which is listed on the left side of the page.  3 Click on the link for your operating system. The installer will download to your computer. You will see three links next to the language:
3 Click on the link for your operating system. The installer will download to your computer. You will see three links next to the language: - Windows 7 Service Pack 1 (SP1) 32-bit... Click this link if you are using Windows 7/8/10 32-bit system.
- Windows 7 Service Pack 1 (SP1) 64-bit... Click this link if you are running Windows 7/8/10 64-bit.
- Windows Server 2008 R2 SP1 64-bit... Click this link if you are running Windows Server 2008 R2.
- If you do not know the capacity of the system, determine it.
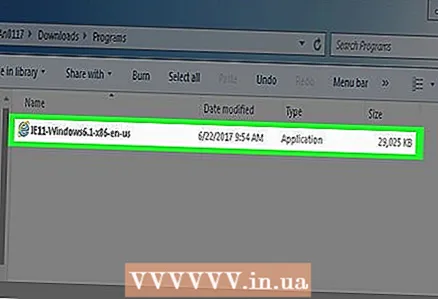 4 Double click on the downloaded installation file. You will find it in your downloads folder.
4 Double click on the downloaded installation file. You will find it in your downloads folder.  5 Click on Yeswhen prompted. The Internet Explorer 11 Setup Wizard will open.
5 Click on Yeswhen prompted. The Internet Explorer 11 Setup Wizard will open. 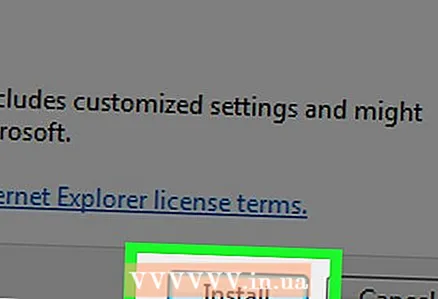 6 Follow the instructions on the screen. Agree to the Microsoft software terms of use (click “Agree” to do this), click Next, select a location to install, and check or uncheck the Desktop Shortcut option.
6 Follow the instructions on the screen. Agree to the Microsoft software terms of use (click “Agree” to do this), click Next, select a location to install, and check or uncheck the Desktop Shortcut option. 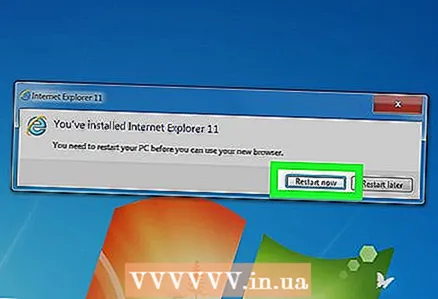 7 Click on To complete. It's in the lower-right corner of the window. This will install Internet Explorer 11 on your computer, and the old (broken) version of IE will be removed.
7 Click on To complete. It's in the lower-right corner of the window. This will install Internet Explorer 11 on your computer, and the old (broken) version of IE will be removed.
Method 2 of 4: How to remove toolbars
 1 Open Internet Explorer. Too many toolbars slow down the performance of Internet Explorer. Therefore, remove unnecessary toolbars to speed up Internet Explorer and get rid of problems.
1 Open Internet Explorer. Too many toolbars slow down the performance of Internet Explorer. Therefore, remove unnecessary toolbars to speed up Internet Explorer and get rid of problems. - Use this method if you can open IE. Otherwise, proceed to the next section.
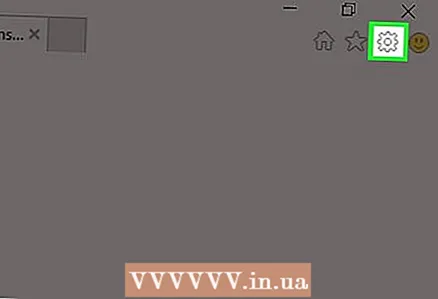 2 Click on ⚙️. This icon is in the upper-right corner of the Internet Explorer window.
2 Click on ⚙️. This icon is in the upper-right corner of the Internet Explorer window.  3 Click on Add-on management. You will find this option in the middle of the dropdown menu.
3 Click on Add-on management. You will find this option in the middle of the dropdown menu.  4 Click on the tab Toolbars and extensions. It's on the left side of the window.
4 Click on the tab Toolbars and extensions. It's on the left side of the window. - Typically, this tab is open by default.
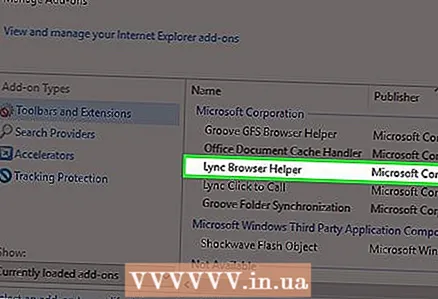 5 Click on the toolbar to be removed. It will be highlighted.
5 Click on the toolbar to be removed. It will be highlighted.  6 Click on Disable. It's in the lower-right corner of the window. The highlighted toolbar will be disabled.
6 Click on Disable. It's in the lower-right corner of the window. The highlighted toolbar will be disabled.  7 Highlight each toolbar to be removed. If you have an old computer, we recommend that you remove most (or better all) of your toolbars.
7 Highlight each toolbar to be removed. If you have an old computer, we recommend that you remove most (or better all) of your toolbars. - If the toolbar is not removed, continue to the next section.
Method 3 of 4: How to Remove Malware
 1 Open the start menu
1 Open the start menu  . To do this, click on the Windows logo in the lower left corner of the screen.
. To do this, click on the Windows logo in the lower left corner of the screen.  2 Scroll down and tap Windows Defender Security Center. This option is in the "C" section of the Start menu.
2 Scroll down and tap Windows Defender Security Center. This option is in the "C" section of the Start menu.  3 Click on ☰. You will find this icon in the upper left corner of the window.
3 Click on ☰. You will find this icon in the upper left corner of the window.  4 Click on Virus and threat protection. It's in the upper-left corner of the Windows Defender window.
4 Click on Virus and threat protection. It's in the upper-left corner of the Windows Defender window.  5 Click on Advanced scan. It's under the Quick Check button in the middle of the page.
5 Click on Advanced scan. It's under the Quick Check button in the middle of the page.  6 Check the box next to the "Full scan" option. To do this, click on the circle icon to the left of the "Full Check" option at the top of the page.
6 Check the box next to the "Full scan" option. To do this, click on the circle icon to the left of the "Full Check" option at the top of the page.  7 Click on Check. This button is in the middle of the page. The system will be scanned for malware. If you have malware on your computer that harms Internet Explorer, Windows Defender will likely find it.
7 Click on Check. This button is in the middle of the page. The system will be scanned for malware. If you have malware on your computer that harms Internet Explorer, Windows Defender will likely find it. 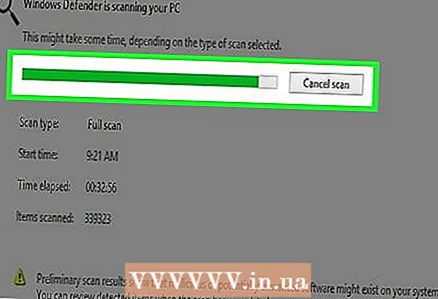 8 Wait for the scanning process to complete. If the Defender detects anything during the scan, it will alert you; allow the Defender to remove dangerous objects.
8 Wait for the scanning process to complete. If the Defender detects anything during the scan, it will alert you; allow the Defender to remove dangerous objects. - If, as a result of the scan, the Defender did not find suspicious files, repeat the scan by activating the "Offline scan" option (instead of the "Full scan" option).
 9 Open Internet Explorer to see if it works. If Internet Explorer starts, most likely the malware has been neutralized.
9 Open Internet Explorer to see if it works. If Internet Explorer starts, most likely the malware has been neutralized. - Now, be sure to update Internet Explorer.
Method 4 of 4: How to Disable Internet Explorer
 1 Open the start menu
1 Open the start menu  . To do this, click on the Windows logo in the lower left corner of the screen. If Internet Explorer won't start, it's best to turn it off altogether.
. To do this, click on the Windows logo in the lower left corner of the screen. If Internet Explorer won't start, it's best to turn it off altogether. 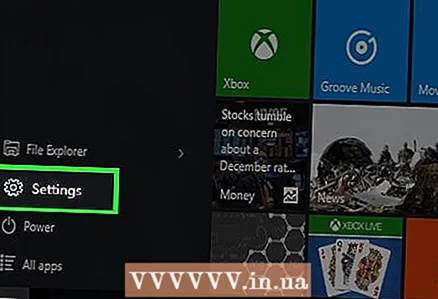 2 Click on "Options"
2 Click on "Options"  . It's in the lower-left corner of the Start window.
. It's in the lower-left corner of the Start window.  3 Click on Applications. This option is located in the options window.
3 Click on Applications. This option is located in the options window.  4 Go to the tab Applications and features. You will find this option on the left side of the window.
4 Go to the tab Applications and features. You will find this option on the left side of the window.  5 Click on Programs and Features. This link is located in the upper-right corner of the Apps & Features page under the Related Options section.
5 Click on Programs and Features. This link is located in the upper-right corner of the Apps & Features page under the Related Options section. 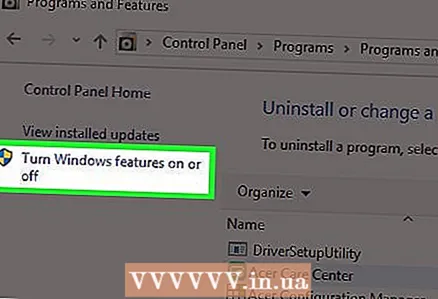 6 Click Turn Windows features on or off. It's in the upper-left corner of the Programs and Features window.
6 Click Turn Windows features on or off. It's in the upper-left corner of the Programs and Features window.  7 Check the box next to "Internet Explorer 11". This will disable Internet Explorer on your computer.
7 Check the box next to "Internet Explorer 11". This will disable Internet Explorer on your computer. 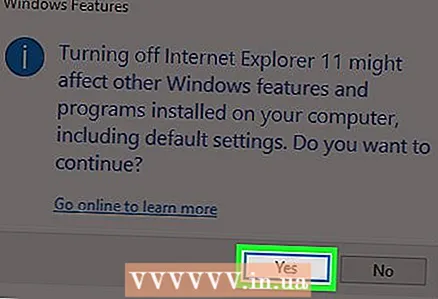 8 Click Yes when prompted to confirm your decision.
8 Click Yes when prompted to confirm your decision. 9 Click on OK. The disconnection process starts.
9 Click on OK. The disconnection process starts.  10 Click Restart when prompted. The computer restarts and Internet Explorer is turned off.
10 Click Restart when prompted. The computer restarts and Internet Explorer is turned off.
Tips
- Internet Explorer is no longer supported by Microsoft. Therefore, use a safer browser like Firefox, Edge or Chrome.
Warnings
- Internet Explorer cannot be completely removed from your computer.