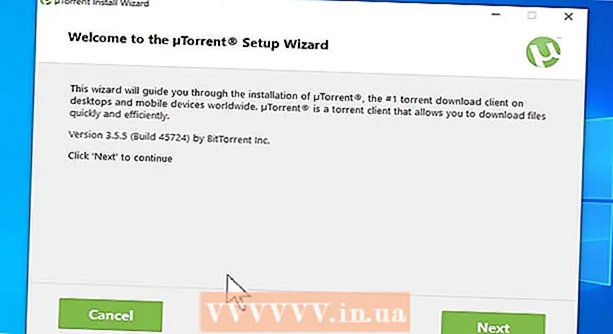Author:
Mark Sanchez
Date Of Creation:
5 January 2021
Update Date:
1 July 2024

Content
- Steps
- Method 1 of 3: On the computer
- Method 2 of 3: On an Android device
- Method 3 of 3: On an iOS device
- Tips
Incognito mode allows you to browse websites in such a way that your browsing history and cookies are not stored on your device or computer. In this mode, the browser does not record which sites you visit or which files you download - when the user exits the Incognito mode, the browsing history, the list of downloaded files and cookies are deleted from the computer disk or from the memory of the mobile device. This mode can be activated in Google Chrome on your computer, Android device, and iOS device.
Steps
Method 1 of 3: On the computer
 1 Open the Google Chrome browser. To do this, find the Google Chrome browser icon on your computer and click on it.
1 Open the Google Chrome browser. To do this, find the Google Chrome browser icon on your computer and click on it. 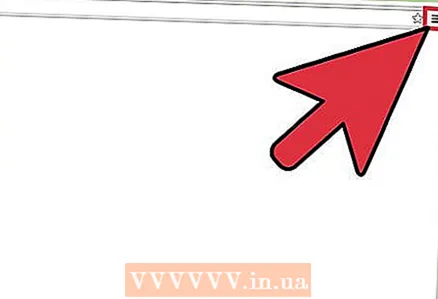 2 Click on the icon in the form of three horizontal lines, which is located in the upper right corner of the screen. The main browser menu will open.
2 Click on the icon in the form of three horizontal lines, which is located in the upper right corner of the screen. The main browser menu will open. 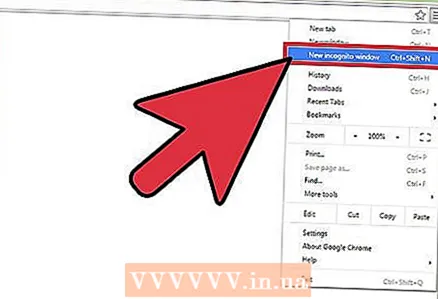 3 From the menu, click on "New Incognito Window". A new incognito window will open. In this mode, the tab bar is darker and displays a stylized spy icon in the upper left corner of the screen. On the first tab of the new window, the message "You have entered incognito mode" will be displayed.
3 From the menu, click on "New Incognito Window". A new incognito window will open. In this mode, the tab bar is darker and displays a stylized spy icon in the upper left corner of the screen. On the first tab of the new window, the message "You have entered incognito mode" will be displayed. - You can also open an incognito window by pressing Ctrl + Shift + N (on Windows, Linux, Chrome OS) or ⌘ + Shift + N (on Mac OS X).
Method 2 of 3: On an Android device
 1 Open the Google Chrome browser. To do this, on your Android device, find the Google Chrome browser icon and click on it.
1 Open the Google Chrome browser. To do this, on your Android device, find the Google Chrome browser icon and click on it. 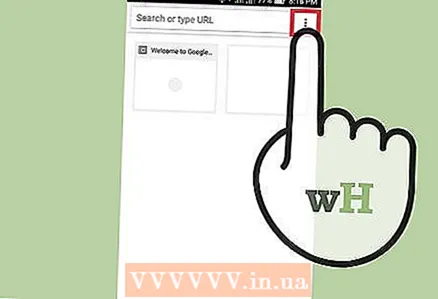 2 Click the menu icon / button. It looks like three vertically spaced dots or three horizontal lines. The main browser menu will open.
2 Click the menu icon / button. It looks like three vertically spaced dots or three horizontal lines. The main browser menu will open. 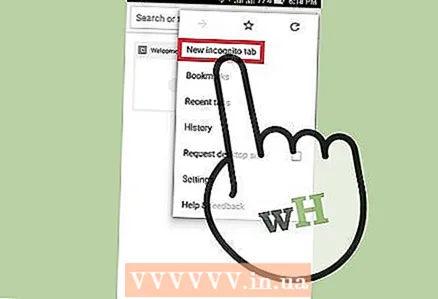 3 From the menu, click on "New Incognito Tab". A new incognito tab will open in the browser window.
3 From the menu, click on "New Incognito Tab". A new incognito tab will open in the browser window. - In one browser window, you can use both regular tabs and tabs in incognito mode. Information about your work on the Internet will not be recorded only on tabs in incognito mode.
Method 3 of 3: On an iOS device
 1 Open the Google Chrome browser. To do this, on the iOS device, find the Google Chrome browser icon and click on it.
1 Open the Google Chrome browser. To do this, on the iOS device, find the Google Chrome browser icon and click on it. 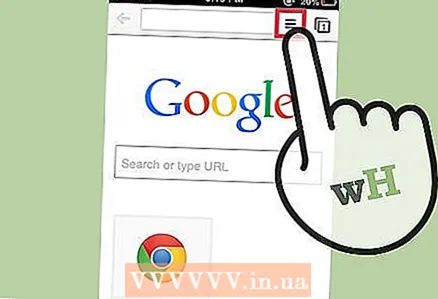 2 Click on the three horizontal lines icon. The main browser menu will open.
2 Click on the three horizontal lines icon. The main browser menu will open. 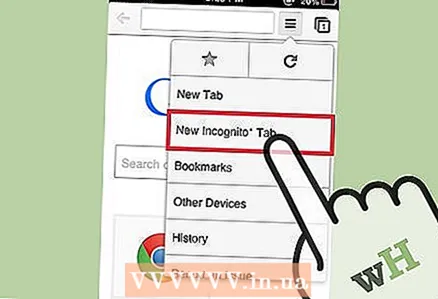 3 From the menu, click on "New Incognito Tab". A new incognito tab will open in the browser window. An icon in the form of a stylized spy will appear in the upper left corner of the screen, and the message "You have entered incognito mode" will appear in the center.
3 From the menu, click on "New Incognito Tab". A new incognito tab will open in the browser window. An icon in the form of a stylized spy will appear in the upper left corner of the screen, and the message "You have entered incognito mode" will appear in the center.
Tips
- In one browser window, you can use both regular tabs and tabs in incognito mode. Information about your work on the Internet will not be recorded only on tabs in incognito mode.