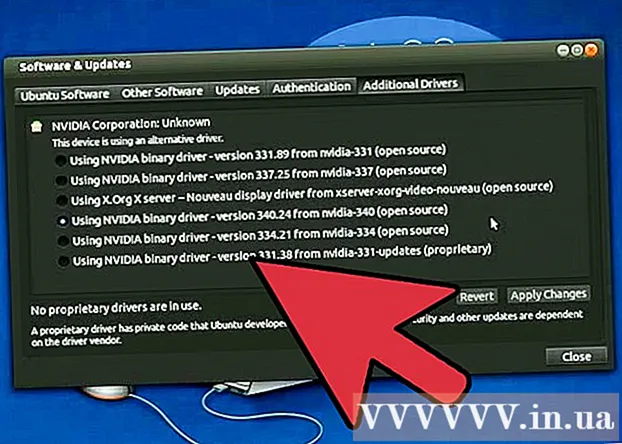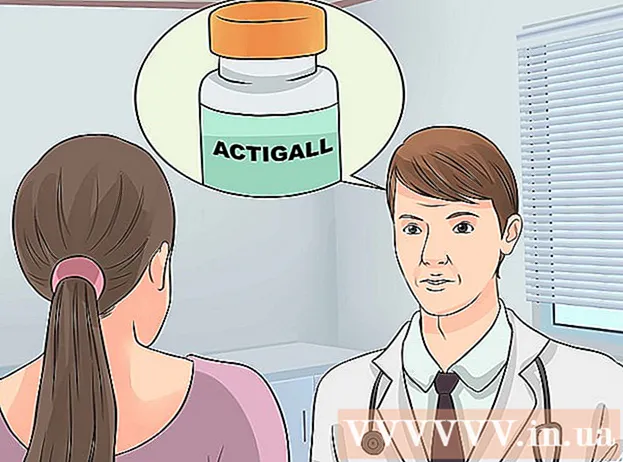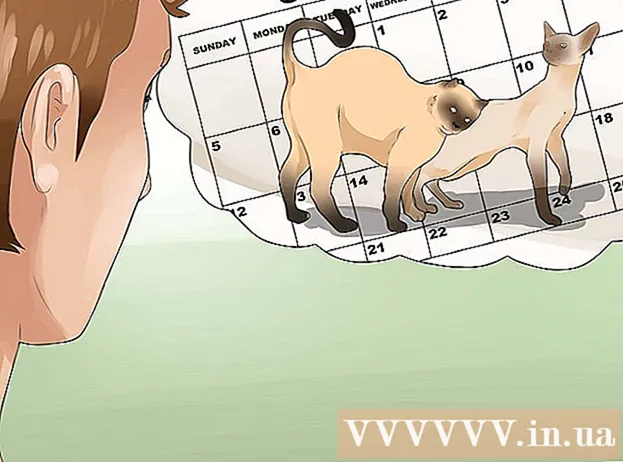Author:
Gregory Harris
Date Of Creation:
10 August 2021
Update Date:
1 July 2024
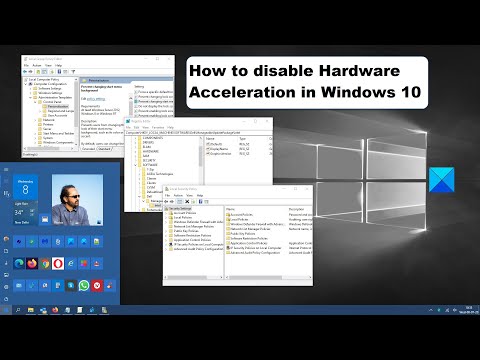
Content
If you have an old computer or are running graphics-intensive and system-intensive software, you can improve the performance of your computer by limiting or turning off hardware acceleration. This option may not be available on new computers, but may improve the performance of older computers.
Steps
Start
 1 Remember, on most new computers with Nvidia or AMD / ATI graphics cards, you won't be able to limit or disable hardware acceleration. This can be done on older computers or computers with an integrated graphics card.
1 Remember, on most new computers with Nvidia or AMD / ATI graphics cards, you won't be able to limit or disable hardware acceleration. This can be done on older computers or computers with an integrated graphics card. - To change the hardware acceleration settings for these video cards, you need to open the control panel of a specific video card. To do this, right-click on the desktop and select the video card control panel.
- Hardware acceleration settings will depend on the manufacturer and model of the video card. Look for these settings under System Preferences or Graphics Preferences.
Method 1 of 2: Windows 7 and 8
 1 Click "Start" - "Control Panel".
1 Click "Start" - "Control Panel". 2 Click Personalization.
2 Click Personalization. 3 Select "Display Settings".
3 Select "Display Settings". 4 Select "Advanced Settings".
4 Select "Advanced Settings".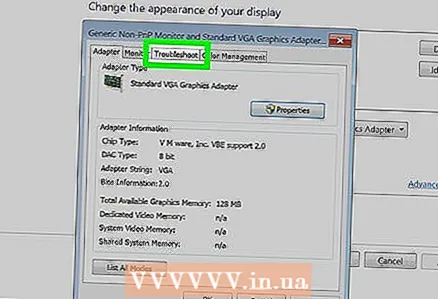 5 Click on the Troubleshooting tab.
5 Click on the Troubleshooting tab.- If the Troubleshooting tab is not displayed, the graphics card drivers do not support this feature. Updating drivers can activate this feature, but you will most likely need to adjust hardware acceleration through the graphics card's control panel.
- You can access the NVIDIA or AMD Control Panel by right-clicking on the desktop and selecting the appropriate option from the menu.
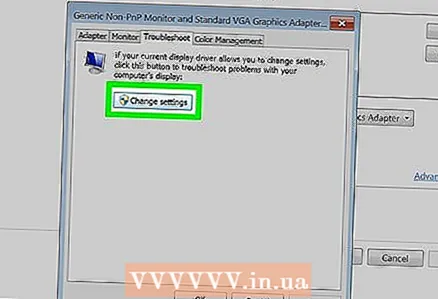 6 Click Change Settings.
6 Click Change Settings.- If the Change Settings button is not available, the graphics card drivers do not support this Windows feature. Updating drivers can activate this feature, but you will most likely need to adjust hardware acceleration through the video card's control panel.
- You can access the NVIDIA or AMD Control Panel by right-clicking on the desktop and selecting the appropriate option from the menu.
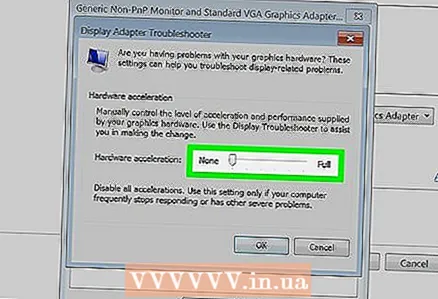 7 Change the hardware acceleration settings. Move all sliders all the way to the left to turn off hardware acceleration completely.
7 Change the hardware acceleration settings. Move all sliders all the way to the left to turn off hardware acceleration completely. 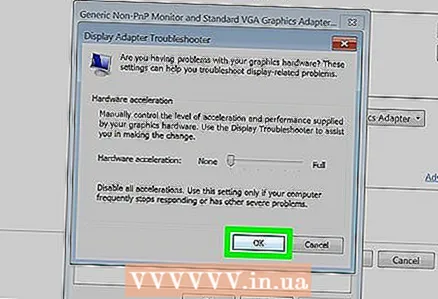 8 Click Apply and then click OK to close the dialog box.
8 Click Apply and then click OK to close the dialog box. 9 Click OK and then close the Display Settings window.
9 Click OK and then close the Display Settings window. 10 Restart your computer to activate the changes.
10 Restart your computer to activate the changes.
Method 2 of 2: Windows Vista
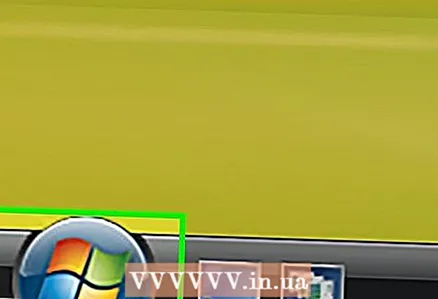 1 Click Start.
1 Click Start. 2 Click on "Control Panel".
2 Click on "Control Panel".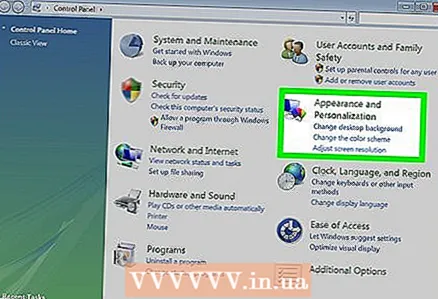 3 Select Appearance and Personalization.
3 Select Appearance and Personalization. 4 From the menu, select Adjust Screen Resolution.
4 From the menu, select Adjust Screen Resolution.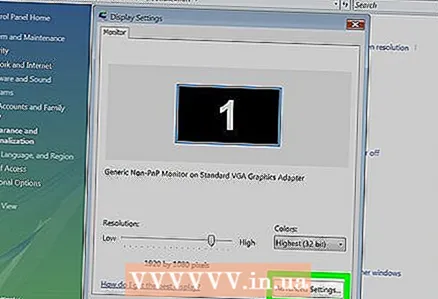 5 Select Advanced Settings (in the Display Settings window).
5 Select Advanced Settings (in the Display Settings window). 6 Click the Troubleshooting tab (in the Display Settings window).
6 Click the Troubleshooting tab (in the Display Settings window). 7 Click Change Settings.
7 Click Change Settings. 8 Click Next.
8 Click Next. 9 Change the hardware acceleration settings. Move all sliders all the way to the left to turn off hardware acceleration completely.
9 Change the hardware acceleration settings. Move all sliders all the way to the left to turn off hardware acceleration completely.  10 Click OK and then restart your computer.
10 Click OK and then restart your computer.
Tips
- Limiting or disabling hardware acceleration is necessary if your computer is very slow. This is a common occurrence for older computers or computers with cheap video cards trying to run a modern game or powerful program that takes up a fair amount of system resources. If your computer is running slowly (especially when watching movies or playing games), turn off hardware acceleration and you should be able to fix the problem without having to buy a new computer.