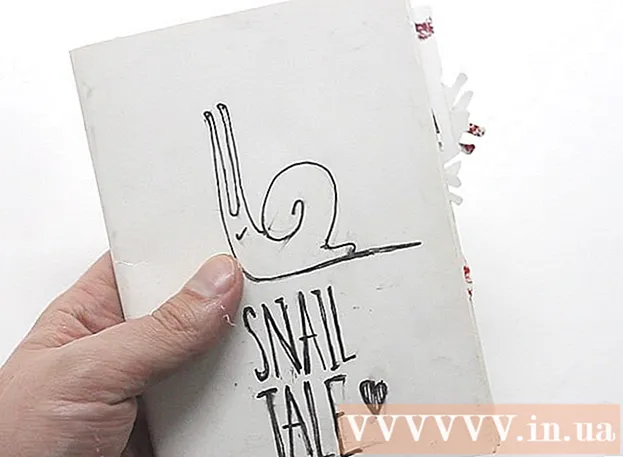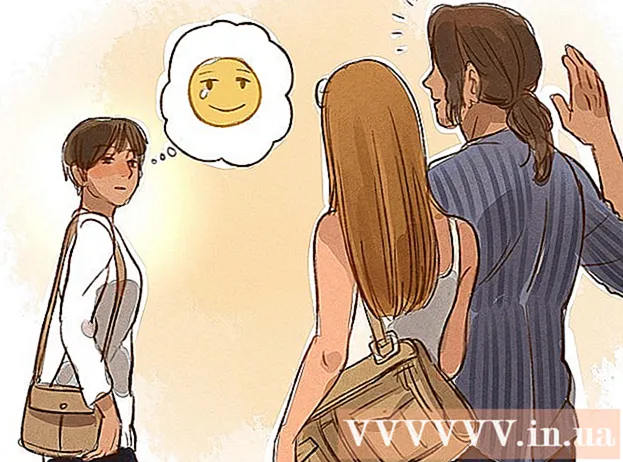Author:
Bobbie Johnson
Date Of Creation:
4 April 2021
Update Date:
1 July 2024

Content
To make it easier to set up an external monitor, most operating systems provide a screen rotation feature. Things can go awry if the user accidentally activates it on the main display by flipping the screen upside down or 90 °. Next, you will learn how to fix this problem using keyboard shortcuts or menu options.
Steps
Method 1 of 2: Windows
 1 Press Ctrl, Alt and the direction key. On some video cards, the keyboard shortcut Ctrl + Alt + ↓ used to turn the screen upside down. To reverse this effect, click Ctrl + Alt + ↑... Use the same keyboard shortcut, but with ← or →to flip the screen left or right.
1 Press Ctrl, Alt and the direction key. On some video cards, the keyboard shortcut Ctrl + Alt + ↓ used to turn the screen upside down. To reverse this effect, click Ctrl + Alt + ↑... Use the same keyboard shortcut, but with ← or →to flip the screen left or right. - Some graphics cards use the combination instead ⇧ Shift + Alt + ↑.
- Try using the Alt key to the right of the space bar, which is sometimes referred to as Alt Gr.
 2 Correct the screen rotation manually. Computers running Windows 7 or newer operating system can switch between portrait and landscape orientations. This is done as follows:
2 Correct the screen rotation manually. Computers running Windows 7 or newer operating system can switch between portrait and landscape orientations. This is done as follows: - Right click on the desktop.
- From the context menu, select Display Settings (Windows 10) or Screen Resolution (Windows 7 or 8).
Or go to Start → Control Panel → Display and select Adjust display settings or Screen resolution. - Expand the Orientation menu and, depending on your monitor settings, change it to Portrait or Landscape.
- Click "Apply" to rotate the screen to its normal position.
 3 Open your graphics card settings. If the previous methods don't work, open your graphics card settings. Depending on the video card model, they will be located under Graphics Settings, Graphics Options, Nvidia Control Panel, Catalyst Control Center, or Intel Control Center. To find the section you want, use the search function or right-click on the desktop and select it from the context menu.
3 Open your graphics card settings. If the previous methods don't work, open your graphics card settings. Depending on the video card model, they will be located under Graphics Settings, Graphics Options, Nvidia Control Panel, Catalyst Control Center, or Intel Control Center. To find the section you want, use the search function or right-click on the desktop and select it from the context menu.  4 Change the orientation of the display. The settings of different video cards are arranged differently, so you will most likely have to search for the desired section a little. On some graphics cards, the Screen Rotation or Orientation option is found in the Display menu.
4 Change the orientation of the display. The settings of different video cards are arranged differently, so you will most likely have to search for the desired section a little. On some graphics cards, the Screen Rotation or Orientation option is found in the Display menu. - The desired setting can also be located on the "Advanced" tab.
- If you are unsure why the screen has rotated, you may have accidentally pressed a key combination. Find the "Hot Keys" section of the menu and disable it.
Method 2 of 2: Mac
 1 Hold the keys ⌘ Command and ⌥ Option. Continue to hold them all the time.
1 Hold the keys ⌘ Command and ⌥ Option. Continue to hold them all the time. - If you connected a Windows keyboard to your Mac, hold down the keys Ctrl + Alt.
 2 Open System Preferences. Click on the apple icon in the upper left corner of the screen. Select System Preferences from the drop-down menu.
2 Open System Preferences. Click on the apple icon in the upper left corner of the screen. Select System Preferences from the drop-down menu. - If System Preferences were already open, close them and reopen them while holding down the keys.
 3 Open the "Monitors" section. Click on Monitors. Continue to hold down both keys.
3 Open the "Monitors" section. Click on Monitors. Continue to hold down both keys. - If you have multiple monitors installed, select the problematic monitor from the list of available ones.
 4 Change display rotation. If you hold down the keys, the orientation options will be displayed in the monitor settings. Select None from the Rotate drop-down menu to return the display to its default position.
4 Change display rotation. If you hold down the keys, the orientation options will be displayed in the monitor settings. Select None from the Rotate drop-down menu to return the display to its default position. - If the Rotation option does not appear, then the hardware does not support the built-in display rotation settings. Open the Applications folder to find the third-party program that changed the screen orientation.