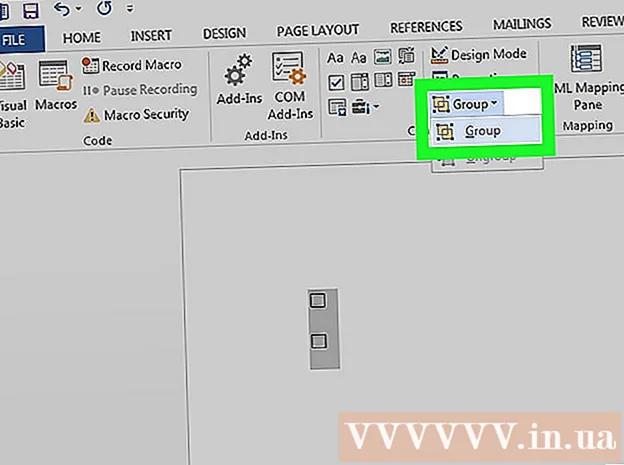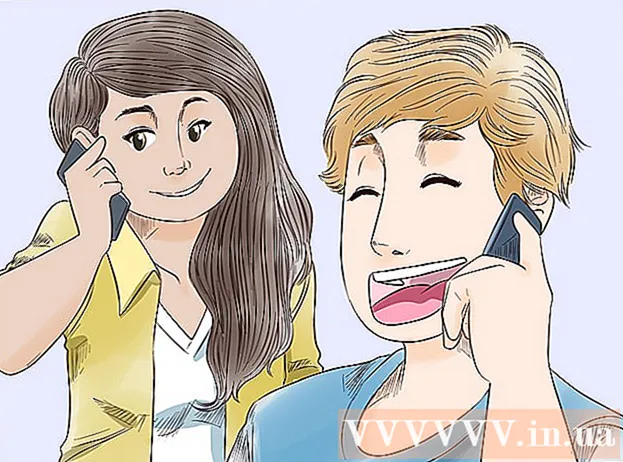Author:
Clyde Lopez
Date Of Creation:
24 June 2021
Update Date:
24 June 2024

Content
- Steps
- Part 1 of 3: How to Prepare for Installation
- Part 2 of 3: How to set up a printer in Windows
- Part 3 of 3: How to Install a Printer on MacOSX
- Tips
- Warnings
This article will show you how to connect and set up a Canon wireless printer on a Windows and Mac OS X computer. This can be done using the internet or a USB cable.
Steps
Part 1 of 3: How to Prepare for Installation
 1 Turn on the printer. If the printer connects to the Internet using an Ethernet cable, connect that cable to the printer and to the router.
1 Turn on the printer. If the printer connects to the Internet using an Ethernet cable, connect that cable to the printer and to the router.  2 Find the software to install your printer. If your printer came with a CD, insert it into your computer's optical drive and start the printer setup process.
2 Find the software to install your printer. If your printer came with a CD, insert it into your computer's optical drive and start the printer setup process. - Most likely, a modern printer will not have a CD-ROM, but older models need to be installed from a disk.
- To start the installation process from disc, insert it into your computer and follow the instructions on the screen. For a Mac, you need an external optical drive.
 3 Connect the printer to the internet. On the printer display, select the wireless network and enter the password.
3 Connect the printer to the internet. On the printer display, select the wireless network and enter the password. - Check your printer's manual to find out how to connect it to the Internet.
- The online version of the manual can be found by going to the Canon website, click Support, select Manuals from the menu, click Printers and find your printer model.
 4 Make sure your computer and printer are on the same network. This is necessary for the wireless printer to receive commands from the computer.
4 Make sure your computer and printer are on the same network. This is necessary for the wireless printer to receive commands from the computer. - If your computer and printer are on different wireless networks, connect your computer to the wireless network to which the printer is connected.
Part 2 of 3: How to set up a printer in Windows
 1 Open the start menu
1 Open the start menu  . Click on the Windows logo in the lower left corner.
. Click on the Windows logo in the lower left corner.  2 Click "Options"
2 Click "Options"  . This icon is in the lower left corner.
. This icon is in the lower left corner.  3 Click on Devices. It's at the top of the window.
3 Click on Devices. It's at the top of the window.  4 Click on Printers and scanners. This tab is in the left pane.
4 Click on Printers and scanners. This tab is in the left pane.  5 Click on + Add printer or scanner. You will find this option at the top of the page. A pop-up window will appear.
5 Click on + Add printer or scanner. You will find this option at the top of the page. A pop-up window will appear. - If your printer (for example, "Canon [model]") appears under Printers & Scanners, it is already connected.
 6 Click on the name of your printer. You will find it in the pop-up window. The printer connects to the computer. The printer is now ready to use.
6 Click on the name of your printer. You will find it in the pop-up window. The printer connects to the computer. The printer is now ready to use. - If Windows cannot find your printer, go to the next step.
 7 Try installing the printer using a USB cable. If your printer is not in the Add window, connect it to your computer using a USB cable:
7 Try installing the printer using a USB cable. If your printer is not in the Add window, connect it to your computer using a USB cable: - Connect the printer to your computer using a USB to USB cable.
- Wait while the installation process starts.
- Follow the instructions on the screen.
Part 3 of 3: How to Install a Printer on MacOSX
 1 Open the Apple menu
1 Open the Apple menu  . Click on the Apple logo in the upper left corner of the screen. A menu will open.
. Click on the Apple logo in the upper left corner of the screen. A menu will open.  2 Click on System settings. You will find this option at the top of the menu.
2 Click on System settings. You will find this option at the top of the menu.  3 Click on Printers and scanners. You will find this printer-shaped icon in the System Preferences window.
3 Click on Printers and scanners. You will find this printer-shaped icon in the System Preferences window.  4 Click on +. This icon is in the lower left corner. A pop-up window will appear.
4 Click on +. This icon is in the lower left corner. A pop-up window will appear. - If the printer is already connected to the network, you will find its name (for example, "Canon [model]") in the left pane.
 5 Click on the name of your printer. You will find it in the dropdown menu. The process of installing the printer will start; when it completes successfully, the printer name will be displayed on the left pane.
5 Click on the name of your printer. You will find it in the dropdown menu. The process of installing the printer will start; when it completes successfully, the printer name will be displayed on the left pane. - If the printer name does not appear, go to the next step.
 6 Try installing the printer using a USB cable. If the system does not find the printer, connect it to the computer via a USB cable:
6 Try installing the printer using a USB cable. If the system does not find the printer, connect it to the computer via a USB cable: - Update the system.
- Connect the printer to your computer via a USB-USB / C cable.
- Wait while the installation process starts.
- Follow the instructions on the screen.
Tips
- Always follow the tips that come with your printer manual.
Warnings
- If your printer only supports a specific operating system (such as MacOSX), it probably won't be able to work with another operating system (such as Windows).