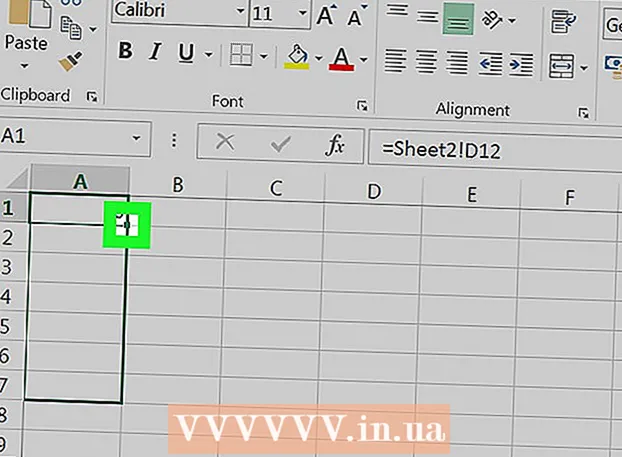Author:
William Ramirez
Date Of Creation:
16 September 2021
Update Date:
1 July 2024
![How To Make A Custom iPhone Ringtone From iTunes Library [Tutorial]](https://i.ytimg.com/vi/SgD1UWDnx7k/hqdefault.jpg)
Content
- Steps
- Method 1 of 2: make a ringtone using iTunes on macOS
- Method 2 of 2: make a ringtone using iTunes on Windows
- What do you need
Apple's iTunes software has the ability to shorten your favorite song into a ringtone for your phone.With iTunes you can create a ringtone that will turn the original track into a file with the extension *. M4r, ready for later download to your phone. The conversion process will differ slightly depending on the operating system used (Mac or Windows)
Steps
Method 1 of 2: make a ringtone using iTunes on macOS
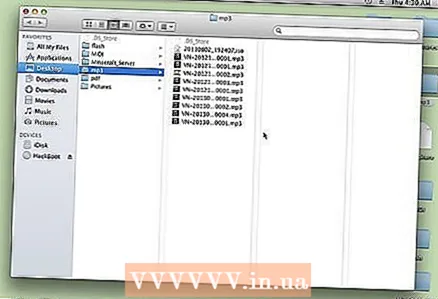 1 Select a song, a fragment of which we want to use as a ringtone.
1 Select a song, a fragment of which we want to use as a ringtone.- We listen to the desired track several times.
- Select the 30-second fragment of the song that you would like to use as a ringtone.
- Load the track into iTunes, if you haven't done so yet.
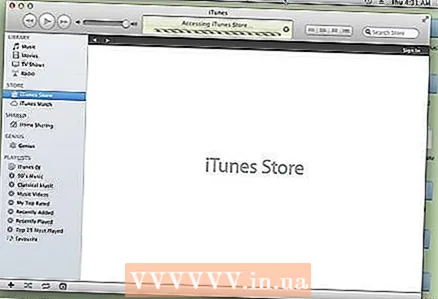
- Note: You cannot use a song purchased from the iTunes store until it has been converted to an unprotected format.
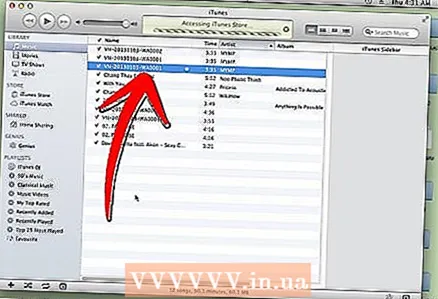 2 Find the desired song in iTunes and select it.
2 Find the desired song in iTunes and select it.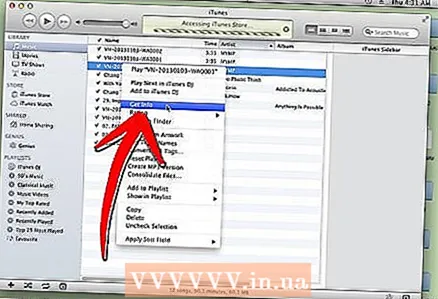 3 Right-click on the song and select “Get Info” from the list.
3 Right-click on the song and select “Get Info” from the list.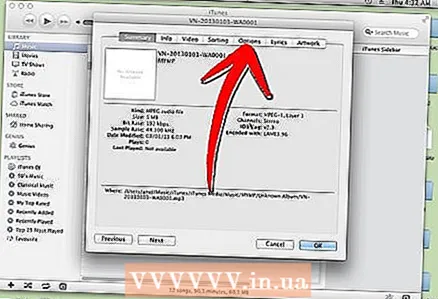 4 In the window that opens, go to the "Properties" tab (Options).
4 In the window that opens, go to the "Properties" tab (Options).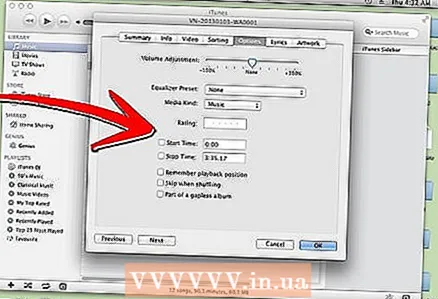 5 The fields of interest here are “Start Time” and “End” (Stop Time). In them, you must enter the start and end times of the desired fragment.
5 The fields of interest here are “Start Time” and “End” (Stop Time). In them, you must enter the start and end times of the desired fragment. - The total length of a fragment is limited to 30 seconds.
- If the desired section of the song is at the very beginning, you can leave the Start Time field blank.
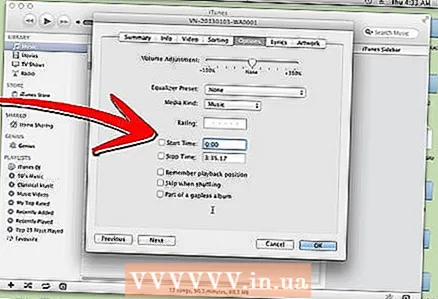
- In the example below, the desired segment starts at the 31st second and ends at the 56th.
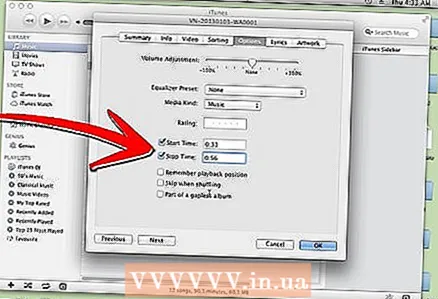
- Click the "OK" button to finish and close the window.
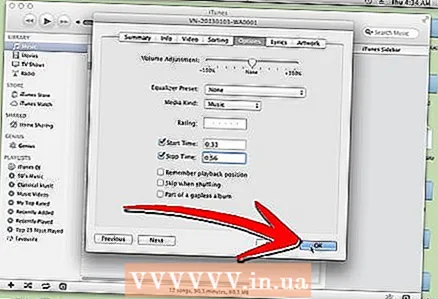
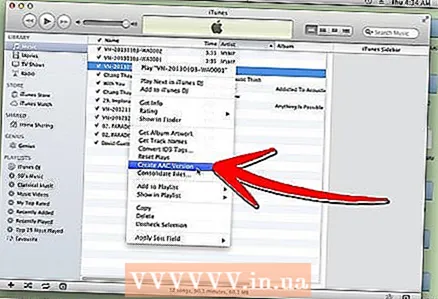 6 Select the original track again in iTunes and right-click on it. We select the item “Create AAC-version” (Create AAC Version).
6 Select the original track again in iTunes and right-click on it. We select the item “Create AAC-version” (Create AAC Version). - AAC is an open source lossless audio compression codec developed by Apple.
- If everything was done correctly, then we got two versions of the song - the original one and the modified one (the segment obtained earlier).
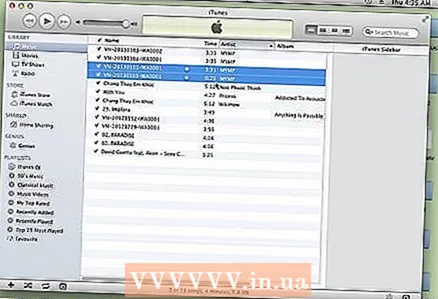
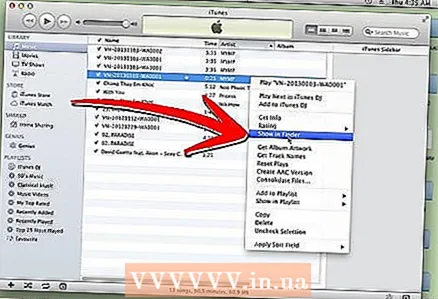 7 Right click on the modified version and select Show in Finder.
7 Right click on the modified version and select Show in Finder.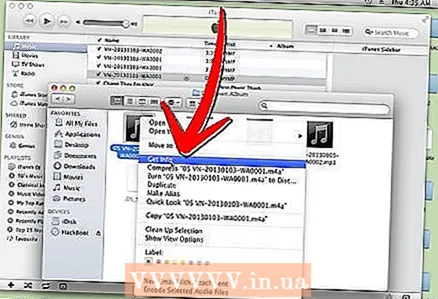 8 Having found the received file in the Finder window, open the context menu with the right mouse button and select the item "Information about the file" (Get Info). To avoid mistakes, we carefully check the duration of the composition.
8 Having found the received file in the Finder window, open the context menu with the right mouse button and select the item "Information about the file" (Get Info). To avoid mistakes, we carefully check the duration of the composition. 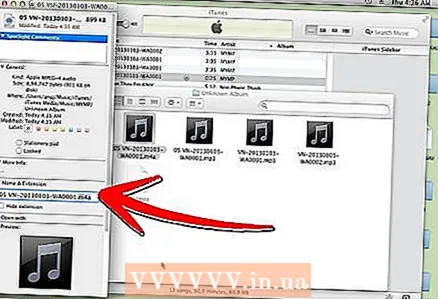 9 Change the file extension from the standard " *. M4a" to " *. M4r".
9 Change the file extension from the standard " *. M4a" to " *. M4r".- Press Enter.
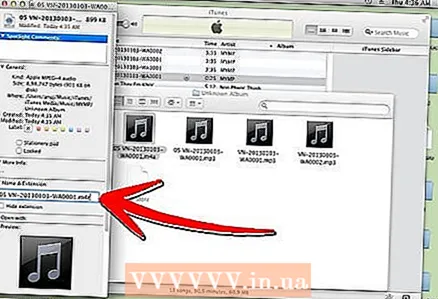
- In the pop-up window, select the option "Use .m4r" (Use .m4r).
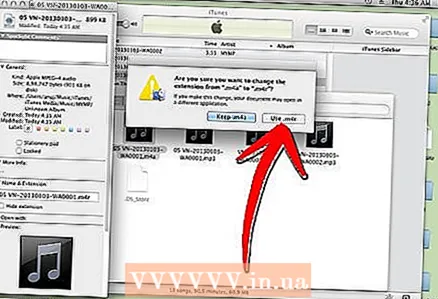
- Do not close the Finder window.
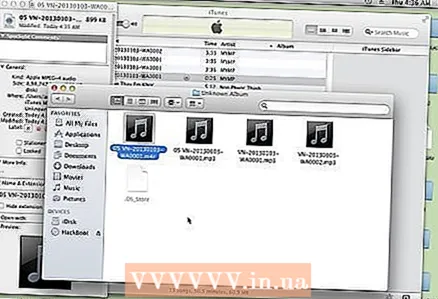
- Press Enter.
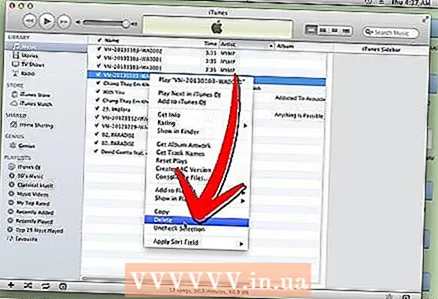 10 Switch to the iTunes window. Right-click on the resulting ringtone and select “Delete”.
10 Switch to the iTunes window. Right-click on the resulting ringtone and select “Delete”.  11 In the pop-up window, confirm the deletion of the file from the library by clicking the “Delete Song” button. In the next dialog that appears, select the "Keep File" option.
11 In the pop-up window, confirm the deletion of the file from the library by clicking the “Delete Song” button. In the next dialog that appears, select the "Keep File" option. 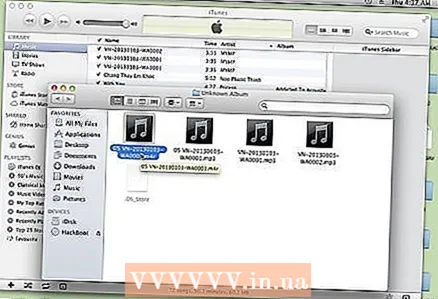 12 Go back to the open Finder window. Double click on the resulting file " *. M4r".
12 Go back to the open Finder window. Double click on the resulting file " *. M4r". - This procedure will add it to iTunes.
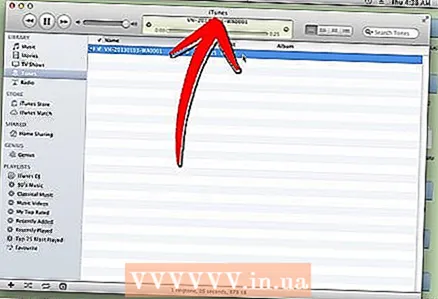
- The resulting ringtone will automatically appear in the Sounds section of your iTunes library.
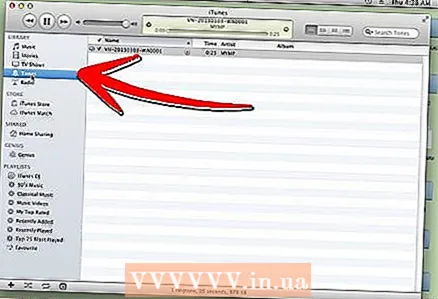
- This procedure will add it to iTunes.
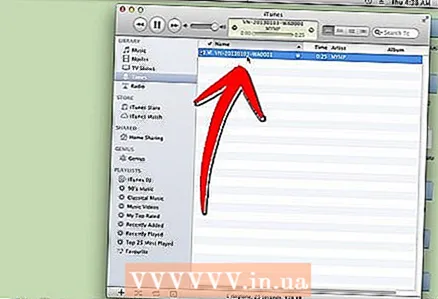 13 It can be transferred to a mobile device at any time.
13 It can be transferred to a mobile device at any time.
Method 2 of 2: make a ringtone using iTunes on Windows
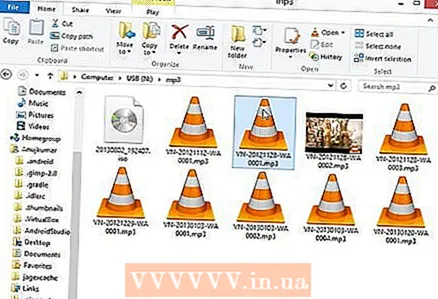 1 Select the original song in iTunes, a fragment of which you plan to use for the ringtone.
1 Select the original song in iTunes, a fragment of which you plan to use for the ringtone.- It is necessary to select the half-minute segment of interest.
- We remember the start and end times of the desired fragment.
- Note: You cannot use a song purchased from the iTunes store until it has been converted to an unprotected format.
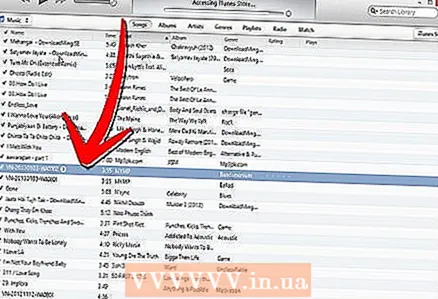 2 Find the desired song in iTunes and select it.
2 Find the desired song in iTunes and select it.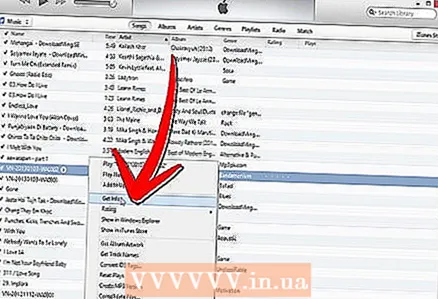 3 Right-click on the song and select “Get Info” from the list.
3 Right-click on the song and select “Get Info” from the list.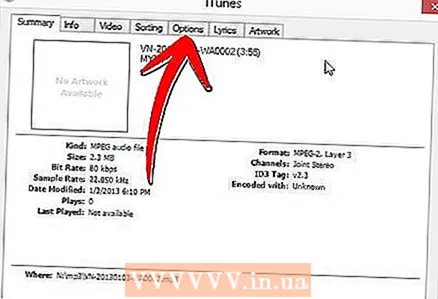 4 In the window that opens, go to the "Properties" tab (Options).
4 In the window that opens, go to the "Properties" tab (Options).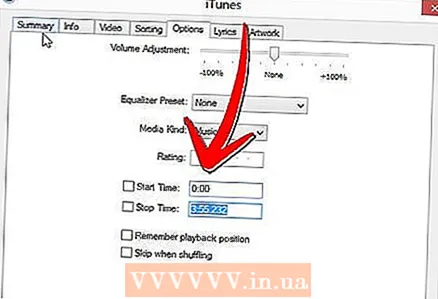 5 The fields of interest here are “Start Time” and “End” (Stop Time). In them, you must enter the start and end times of the desired fragment.
5 The fields of interest here are “Start Time” and “End” (Stop Time). In them, you must enter the start and end times of the desired fragment. - The total length of a fragment is limited to 30 seconds.
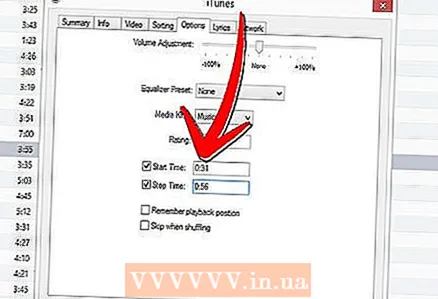
- When the positions of the beginning and end of the fragment are selected, press the "OK" button.
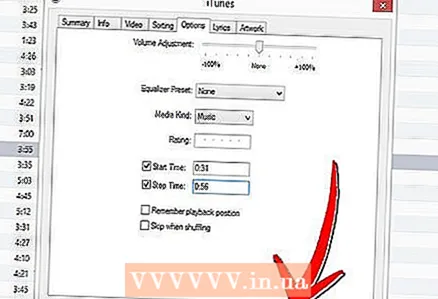
- The total length of a fragment is limited to 30 seconds.
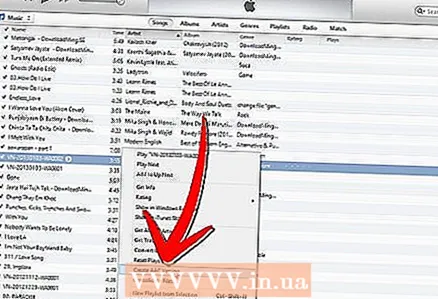 6 Select the original song in iTunes and right-click on it. We select the item “Create AAC-version” (Create AAC Version).
6 Select the original song in iTunes and right-click on it. We select the item “Create AAC-version” (Create AAC Version). - The original and shortened versions of the song should be visible in the iTunes album.
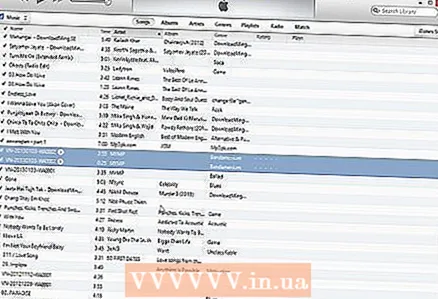
- The original and shortened versions of the song should be visible in the iTunes album.
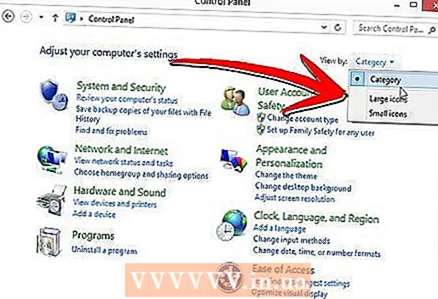 7 Using the "Start" menu, we call the Control Panel. We select the item "Use large icons".
7 Using the "Start" menu, we call the Control Panel. We select the item "Use large icons". - We are waiting for a few seconds for the system to apply the changes.
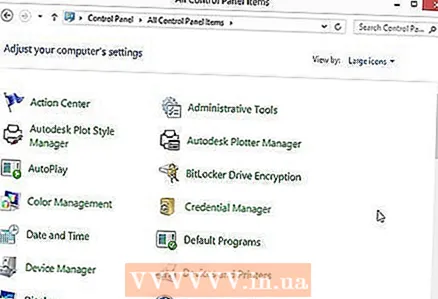
- We are waiting for a few seconds for the system to apply the changes.
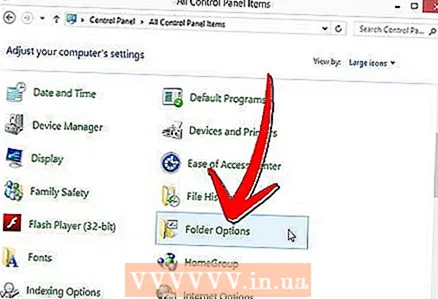 8 Select the "Folder Options" section and switch to the "View" tab.
8 Select the "Folder Options" section and switch to the "View" tab.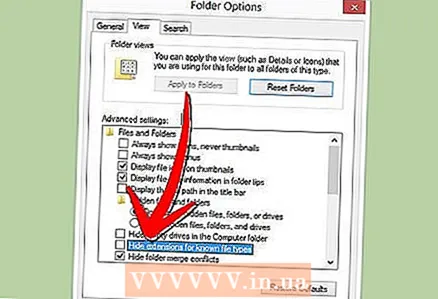 9 Uncheck the box "Hide extensions for registered file types" and click the "OK" button.
9 Uncheck the box "Hide extensions for registered file types" and click the "OK" button.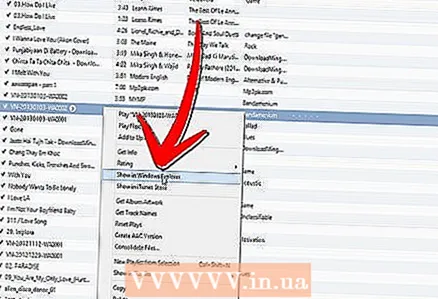 10 Select the abbreviated version of the song, right-click on it and select "Show in Windows Explorer".
10 Select the abbreviated version of the song, right-click on it and select "Show in Windows Explorer".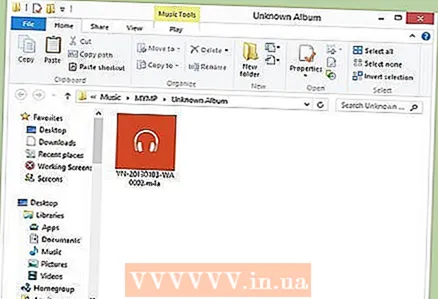 11 We make a single left-click on the name of the selected file open in Explorer.
11 We make a single left-click on the name of the selected file open in Explorer.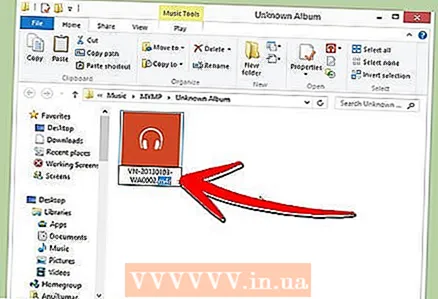 12 Change the file extension from .m4a to .m4r and press Enter.
12 Change the file extension from .m4a to .m4r and press Enter.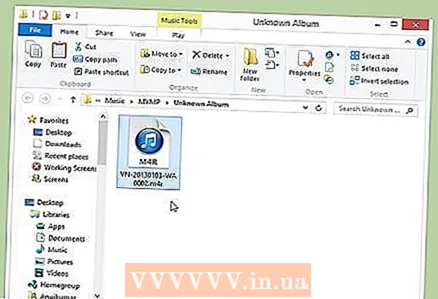 13 Double click on the resulting song to open it in iTunes.
13 Double click on the resulting song to open it in iTunes.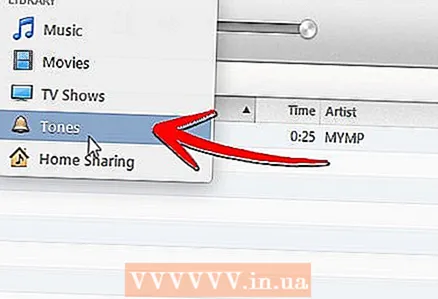 14 We select the item “Sounds” in the iTunes library, next to it there is a golden bell.
14 We select the item “Sounds” in the iTunes library, next to it there is a golden bell.- If everything was done correctly, then the new ringtone should appear in the list.
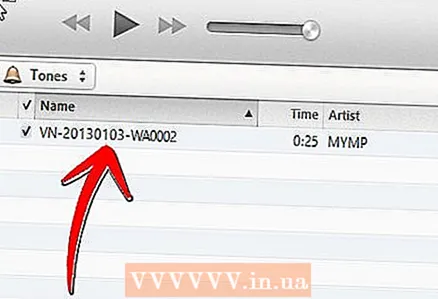
- If everything was done correctly, then the new ringtone should appear in the list.
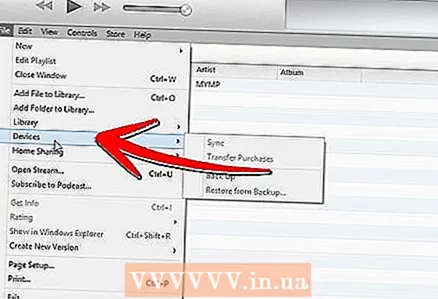 15 We connect a mobile phone, we synchronize the list of ringtones with the iTunes library.
15 We connect a mobile phone, we synchronize the list of ringtones with the iTunes library.- Synchronization should happen automatically. If this does not happen, check if the “Sync Tones” function is enabled for the specific device.
What do you need
- USB cable