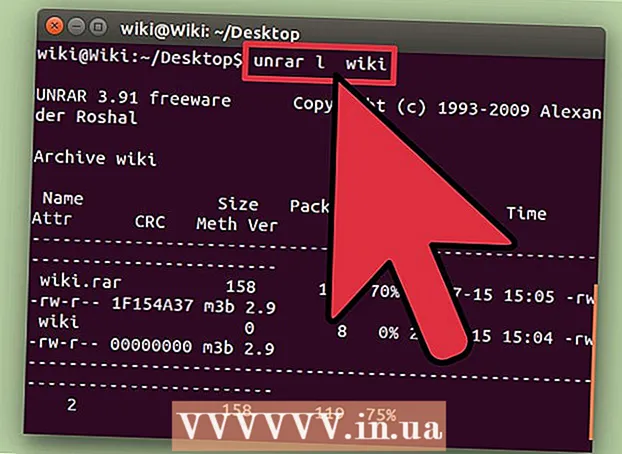Author:
Joan Hall
Date Of Creation:
4 July 2021
Update Date:
1 July 2024
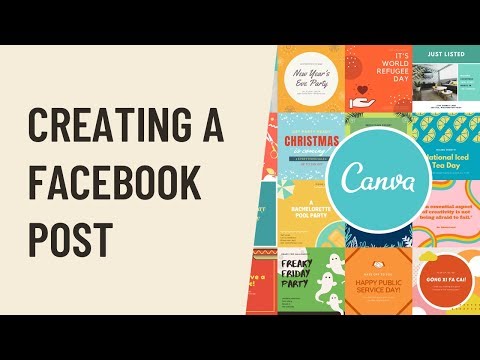
Content
This article will show you how to create a Facebook post (mobile app and website). Publications can contain text, photos, videos and geodata. The publication can be left on your page, on the page of a friend or the page of the group in which you are a member.
Steps
Method 1 of 2: On a mobile phone
 1 Start Facebook. The Facebook icon looks like a white "f" on a dark blue background. If you log into your account automatically, you will immediately find yourself in your News Feed.
1 Start Facebook. The Facebook icon looks like a white "f" on a dark blue background. If you log into your account automatically, you will immediately find yourself in your News Feed. - Otherwise, enter your email address (or phone number) and password, then tap Sign In.
 2 Open the page where you want to post. The sequence of actions depends on where exactly you want to create a publication:
2 Open the page where you want to post. The sequence of actions depends on where exactly you want to create a publication: - Your page - at the top of the News Feed.
- Friend's page - Tap the search bar at the top of the screen, enter your friend's name, tap their name, and then tap their profile picture.
- Group page - tap ☰, select the Groups tab, and then tap the desired group.
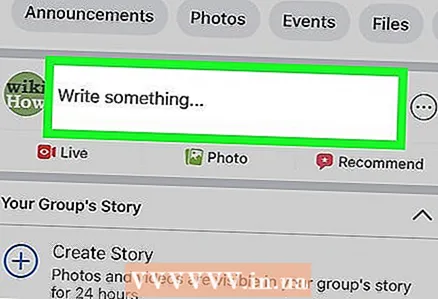 3 Tap the field to create a post at the top of your News Feed. If you would like to post to a friend's page, you will find this field under the section with photos at the top of his page. If you are going to create a post on the group page, the field will be located just below the cover.
3 Tap the field to create a post at the top of your News Feed. If you would like to post to a friend's page, you will find this field under the section with photos at the top of his page. If you are going to create a post on the group page, the field will be located just below the cover. - Perhaps inside the field there will be a phrase: "Write something ...", - or: "What's new with you?"
 4 Upload a photo or video. Tap Photo / Video in the middle of the post creation screen, then select the photo or video you want to upload and tap Done. This will add a photo or video to your post.
4 Upload a photo or video. Tap Photo / Video in the middle of the post creation screen, then select the photo or video you want to upload and tap Done. This will add a photo or video to your post. - Tap multiple photos or videos to download them all at once.
- Skip this step if your post will contain only text.
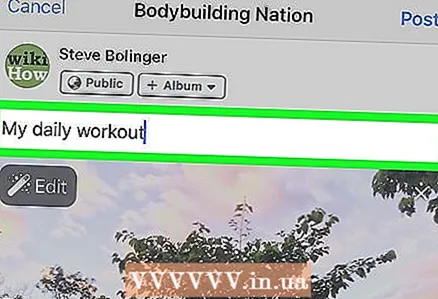 5 Add text to your post. Tap the text entry field, and then enter your post text.
5 Add text to your post. Tap the text entry field, and then enter your post text. - Tap the colored circle along the screen for a colored background for your post. Colored backgrounds can only be added to publications that are 130 characters or less.
 6 Tap Complete your post in the center of the screen. After that, several options will appear on the screen:
6 Tap Complete your post in the center of the screen. After that, several options will appear on the screen: - Photo / video - add more photos and videos.
- Mark visit - this option allows you to add an address or geodata to the publication.
- Feelings / Actions / Stickers - this option allows you to add feelings, actions or emojis.
- Tag friends - using this option, you can add a user to this publication, so that the publication will also appear on his page.
 7 Click on an option to add something to your post. This step is completely optional. If you don't want to add anything else to the post, go to the next step.
7 Click on an option to add something to your post. This step is completely optional. If you don't want to add anything else to the post, go to the next step.  8 Tap the button Share this in the upper right corner of the screen. This will create a post and add it to the current page.
8 Tap the button Share this in the upper right corner of the screen. This will create a post and add it to the current page.
Method 2 of 2: On the computer
 1 Go to Facebook. Enter https://www.facebook.com/ into the address bar of your browser. If you log in automatically, you will find yourself in your News Feed.
1 Go to Facebook. Enter https://www.facebook.com/ into the address bar of your browser. If you log in automatically, you will find yourself in your News Feed. - Otherwise, enter your email address (or phone number) and password, then tap Sign In.
 2 Open the page where you want to post. The sequence of actions will depend on where exactly you want to create a publication:
2 Open the page where you want to post. The sequence of actions will depend on where exactly you want to create a publication: - Your page - at the top of the News Feed.
- Friend's page - Tap the search bar at the top of the screen, enter your friend's name, tap their name, and then tap their profile picture.
- Group page - click on "Groups" on the left panel, go to the "Groups" tab, and then click on the group whose page you want to open.
 3 Click on the field to create a post at the top of the News Feed. If you want to create a post on a friend or group page, you will find this field just below the cover.
3 Click on the field to create a post at the top of the News Feed. If you want to create a post on a friend or group page, you will find this field just below the cover. 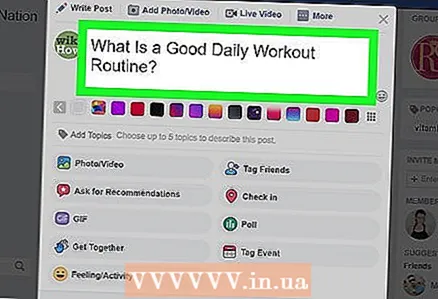 4 Add text to your post. Enter text in the input field. You can change the background color if you want. To do this, click on one of the colored blocks below the text entry field.
4 Add text to your post. Enter text in the input field. You can change the background color if you want. To do this, click on one of the colored blocks below the text entry field. - Colored backgrounds can only be used in publications with a subject less than 130 characters.
 5 Add more content to your post. If you want to add something else to your post, click on one of the options below the text entry field.
5 Add more content to your post. If you want to add something else to your post, click on one of the options below the text entry field. - Photo / video - this option allows you to upload a photo or video to the publication from your computer.
- Tag friends - using this option, you can mark a friend or a group of friends on posts. This post will appear on the Starred Friends page.
- Mark visit - allows you to add an address or geodata to the publication.
- Feelings / Actions - using this option, you can insert an emoji or an action into your post.
 6 Click on the blue button Share this in the lower right corner of the window.
6 Click on the blue button Share this in the lower right corner of the window.
Tips
- When creating a post on a group page, click the More button in the upper-right corner of the post to display additional options, such as options for uploading a file or creating a document.
- Some businesses will reward you if you check in with them. For example, in some restaurants you can get a free drink by checking in on their official Facebook page.
Warnings
- Posts should not offend or belittle other users.