Author:
Clyde Lopez
Date Of Creation:
26 June 2021
Update Date:
1 July 2024
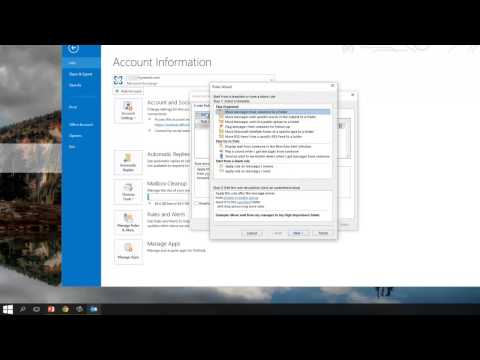
Content
- Steps
- Method 1 of 3: Outlook 2010
- Method 2 of 3: Outlook 2007
- Method 3 of 3: Outlook 2003
- Tips
- Warnings
Using the rule you created, Outlook can analyze each incoming email based on the settings you specify, and then automatically forward or forward messages to another mailbox if they meet certain criteria. It also allows you to keep a copy of every email forwarded according to a rule.
Steps
Method 1 of 3: Outlook 2010
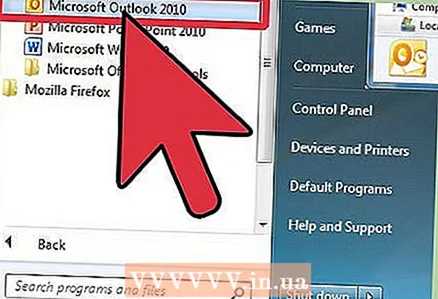 1 Start Microsoft Outlook. Click the tab File, then press the button Managing rules and alerts.
1 Start Microsoft Outlook. Click the tab File, then press the button Managing rules and alerts. 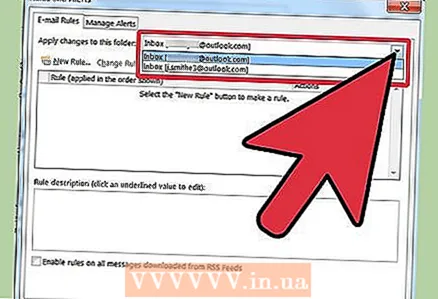 2 Select which account the rule will apply to. From the list Apply changes to this folder , select the account to which the new rule will apply.
2 Select which account the rule will apply to. From the list Apply changes to this folder , select the account to which the new rule will apply. 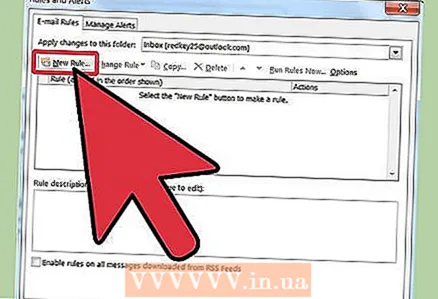 3 Create a new rule. In the tab Email rules Press New....
3 Create a new rule. In the tab Email rules Press New.... 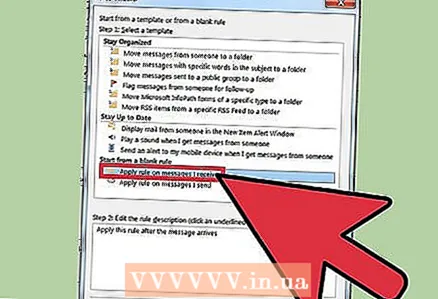 4 Start a new shape. After clicking the "New ..." button, the Rule Wizard... In the first step of the wizard, click Start with an empty rule and select the line Applying the rule to messages I receivethen press Further.
4 Start a new shape. After clicking the "New ..." button, the Rule Wizard... In the first step of the wizard, click Start with an empty rule and select the line Applying the rule to messages I receivethen press Further. 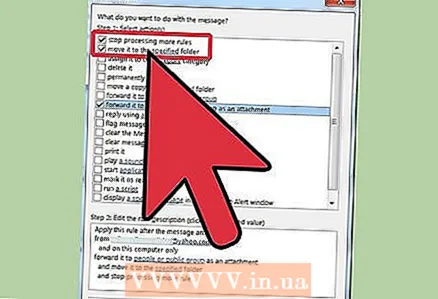 5 Set the conditions for applying the rule. Check the box From recipients or public groupand then, at the bottom of the window Rule Wizards, click the link recipients or public group... A window will appear Rule address... Enter the required senders in the field From->, click OK and Further.
5 Set the conditions for applying the rule. Check the box From recipients or public groupand then, at the bottom of the window Rule Wizards, click the link recipients or public group... A window will appear Rule address... Enter the required senders in the field From->, click OK and Further. 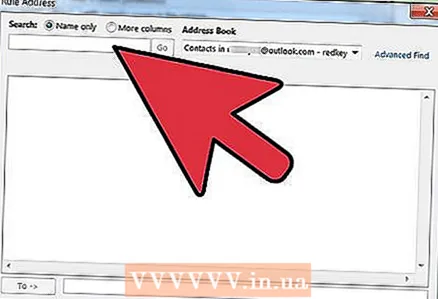 6 Install shipment. In the window The masters of the rules', check the box forward to recipients or public groupand then, at the bottom of the window Rule Wizards, click the link recipients or public group... A window will appear Address for the rule... Enter (or select from the address book) the recipient's address and press OK.
6 Install shipment. In the window The masters of the rules', check the box forward to recipients or public groupand then, at the bottom of the window Rule Wizards, click the link recipients or public group... A window will appear Address for the rule... Enter (or select from the address book) the recipient's address and press OK. 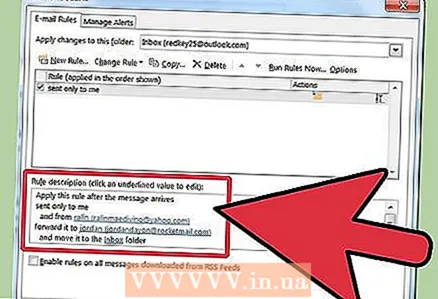 7 Check the specified rule. At the bottom of the window Rule Wizards you will see a description of the rule. Make sure the conditions are correct and click To complete.
7 Check the specified rule. At the bottom of the window Rule Wizards you will see a description of the rule. Make sure the conditions are correct and click To complete. 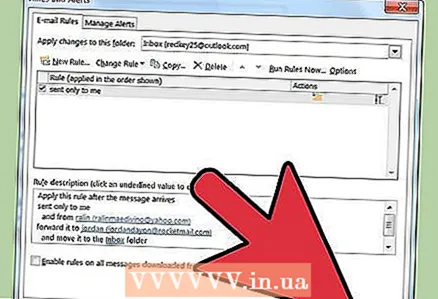 8 Apply the rule. In the window Rules and alerts, click OK to apply the created rule.
8 Apply the rule. In the window Rules and alerts, click OK to apply the created rule.
Method 2 of 3: Outlook 2007
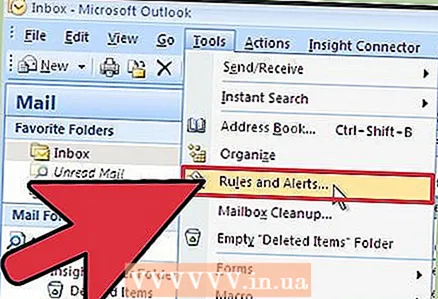 1 Start Microsoft Outlook. Click on mail in transition areas, select the menu Service and press Rules and alerts .
1 Start Microsoft Outlook. Click on mail in transition areas, select the menu Service and press Rules and alerts . 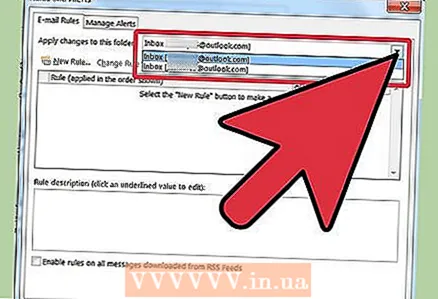 2 Select which account the rule will apply to. If you have more than one account in Outlook, then the list contains Apply changes to folder select folder Inboxto which you want to apply the new rule.
2 Select which account the rule will apply to. If you have more than one account in Outlook, then the list contains Apply changes to folder select folder Inboxto which you want to apply the new rule. 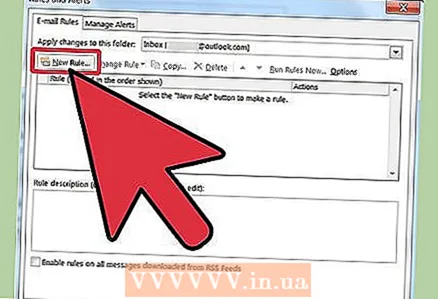 3 Create a new rule. First, click Create rule .
3 Create a new rule. First, click Create rule . 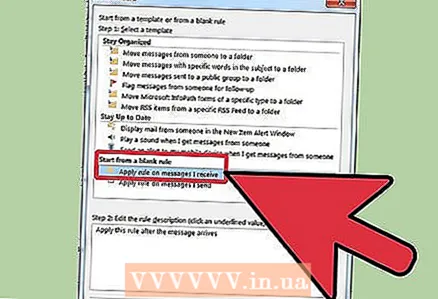 4 Determine when to check messages. In the window Start with an empty rule , click Checking the message after receiving , and press Further .
4 Determine when to check messages. In the window Start with an empty rule , click Checking the message after receiving , and press Further . 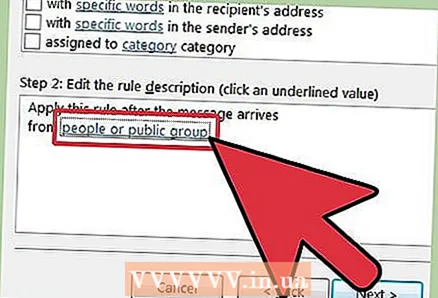 5 Choose your criteria. On the Step 1: Select the selection conditions, check the box next to the conditions that incoming messages must meet.
5 Choose your criteria. On the Step 1: Select the selection conditions, check the box next to the conditions that incoming messages must meet. 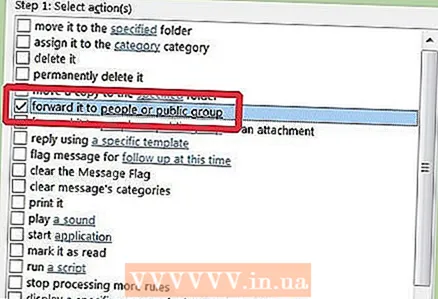 6 Change the description. Click the underlined value that matches the specified condition in Step 2: Change the rule description and select, or enter, the required information for this condition.
6 Change the description. Click the underlined value that matches the specified condition in Step 2: Change the rule description and select, or enter, the required information for this condition. - Click on Further.
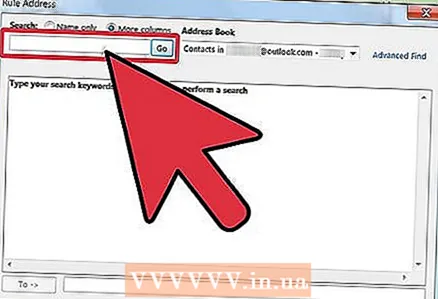 7 Set the recipient. On the Step 1: Choose actions , check the box forward to recipients or mailing list .
7 Set the recipient. On the Step 1: Choose actions , check the box forward to recipients or mailing list . - Click on recipient or mailing list on the Step 2: Change the rule description .
- Double click on the recipient or distribution list to which you want to forward messages.
- Click on OK and then Further twice in a row.
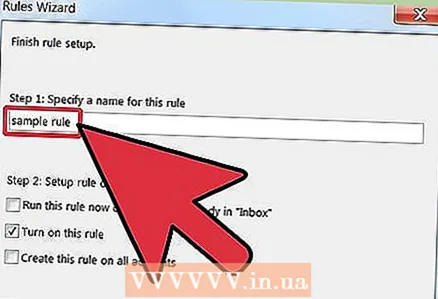 8 Name your rule. Enter the name on Step 1: Specify a name for the rule.
8 Name your rule. Enter the name on Step 1: Specify a name for the rule. 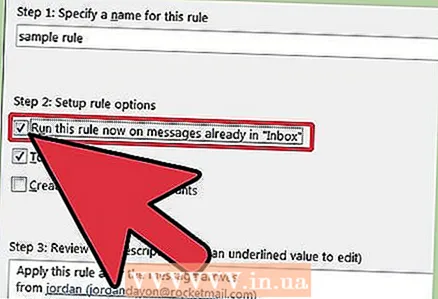 9 Turn on the rule. You can apply the new rule to messages that are already in your folders. Check the box Execute this rule for messages that are already in the folder ....
9 Turn on the rule. You can apply the new rule to messages that are already in your folders. Check the box Execute this rule for messages that are already in the folder .... 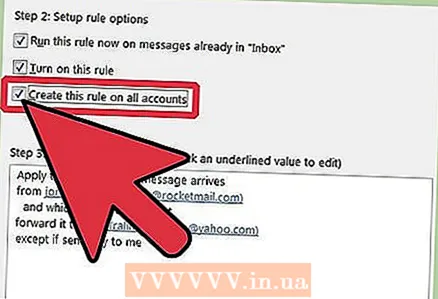 10 To apply this rule to all accounts and inboxes, select the checkbox Create a rule for all accounts . If you have only one account or Inbox, this item will be inactive.
10 To apply this rule to all accounts and inboxes, select the checkbox Create a rule for all accounts . If you have only one account or Inbox, this item will be inactive. 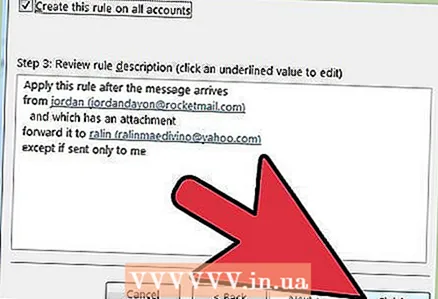 11 Click Finish.
11 Click Finish.
Method 3 of 3: Outlook 2003
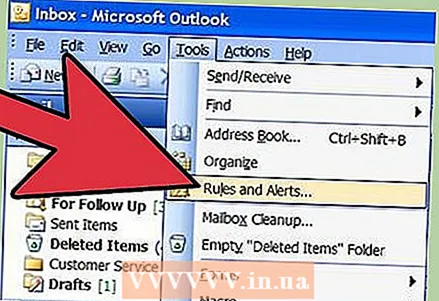 1 Start Microsoft Outlook. Click on mail in Transition Regions , select the menu Service and press Rules and alerts .
1 Start Microsoft Outlook. Click on mail in Transition Regions , select the menu Service and press Rules and alerts .  2 Select which account the rule will apply to. If you have more than one account in Outlook, then the list contains Apply changes to folder select folder Inboxto which you want to apply the new rule.
2 Select which account the rule will apply to. If you have more than one account in Outlook, then the list contains Apply changes to folder select folder Inboxto which you want to apply the new rule. 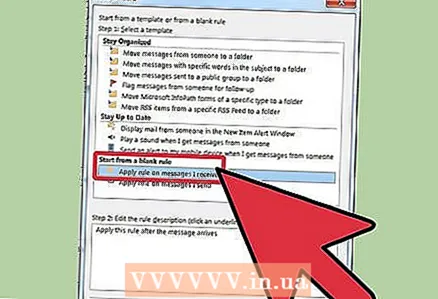 3 Create a new rule. First, click Create rule .
3 Create a new rule. First, click Create rule . - Click Start with an empty rule .
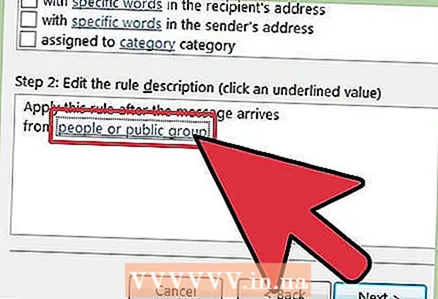 4 Determine when to check messages. Click on Checking the message after receiving... On the Step 1: Select the selection conditions .
4 Determine when to check messages. Click on Checking the message after receiving... On the Step 1: Select the selection conditions . - Click on Further.
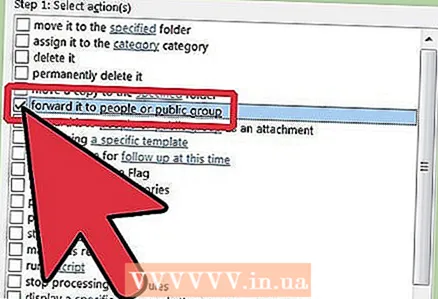 5 Check the appropriate boxes. Check the boxes next to the conditions that incoming emails on Step 1: Select the selection conditions .
5 Check the appropriate boxes. Check the boxes next to the conditions that incoming emails on Step 1: Select the selection conditions . 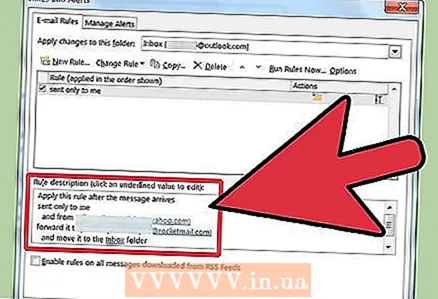 6 Enter a description. In the window Step 2: Modify the Rule Description , click the underlined value that matches the condition and select or enter the information you want.
6 Enter a description. In the window Step 2: Modify the Rule Description , click the underlined value that matches the condition and select or enter the information you want. - Click on Further.
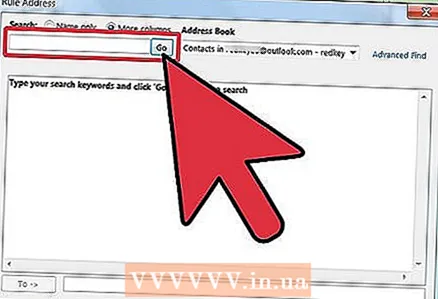 7 Set the recipient. Check the box recipients or mailing list on the Step 1: Choose Actions .
7 Set the recipient. Check the box recipients or mailing list on the Step 1: Choose Actions . - Click on recipients or distribution list in Step 2: Modify the Rule Description
- Double click on the recipient name or distribution list to be used for the redirect, then click OK .
- Click on Further twice.
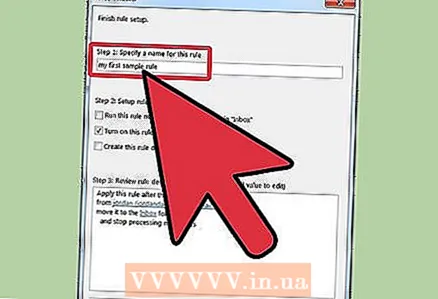 8 Finish creating the rule. Enter the name of the rule in the window Step 1: Name the rule .
8 Finish creating the rule. Enter the name of the rule in the window Step 1: Name the rule . - Click the button Ready
Tips
- Note: This article does not explain how to redirect ALL incoming messages. Companies and businesses may have specific policies regarding automatic message forwarding. If you are using an Exchange / MAPI mail server to forward emails to an external email address, there are settings in the Exchange server that might prohibit such actions. Check with your system administrator to have them allow this kind of redirection.
- You can forward any incoming message - unless the sender has used Information Rights Management (IRM), which prevents the recipient from sharing the contents of the message with other people. Only the sender can remove the restricted access permission from the letter.
- You can create a Restricted Mail using IRM only with the Professional Edition of Microsoft Office.
Warnings
- Do not set up automatic forwarding or forwarding of messages to an email address outside the corporate network. If an email leaves a secure corporate network, it could be intercepted or received by people who weren't intended to receive the email.In many organizations and companies, automatic forwarding of messages to an external address is considered a violation of the network and computer technology policy.



