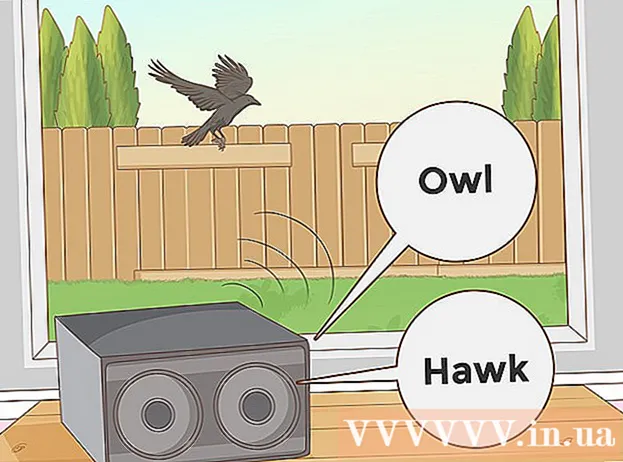Author:
Florence Bailey
Date Of Creation:
26 March 2021
Update Date:
2 July 2024
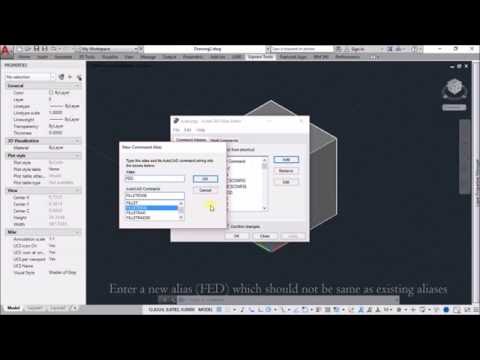
Content
Have you ever used the same command in AutoCAD multiple times? Want an easier way? He exists! Follow these simple steps to create a toolbar button that will do most of the things for you!
Steps
 1 For example, we will create a command that will copy the object in place.
1 For example, we will create a command that will copy the object in place.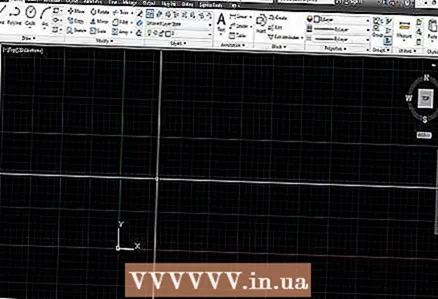 2 Start AutoCAD.
2 Start AutoCAD. 3 Enter "CUI" in the command line and press the "Enter" key. This will bring up the Customize User Interface dialog box.
3 Enter "CUI" in the command line and press the "Enter" key. This will bring up the Customize User Interface dialog box. 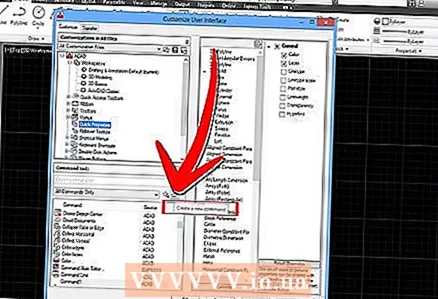 4 Right-click in the list of commands and select New Command.
4 Right-click in the list of commands and select New Command.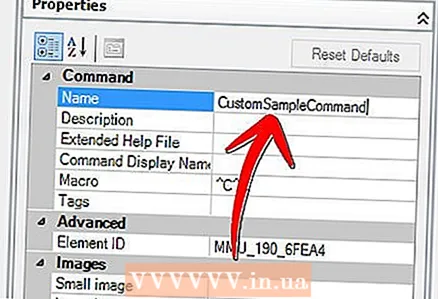 5 Rename the command to describe its functionality.
5 Rename the command to describe its functionality.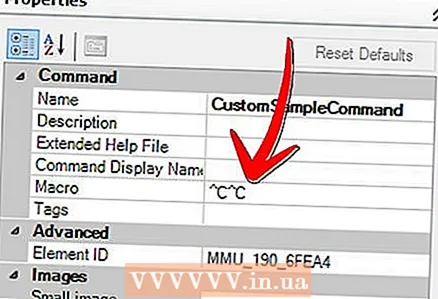 6 Change the parameters of the new macro in the properties. The Copy In Place command has this macro: "^ C ^ C_copy 0,0 0,0". "^ C" means "cancel" or the equivalent of pressing the "Esc" key. Always start your command with two "^ C" to exit any command you may be in. "_ Copy" executes the copy command. The space serves the same function as pressing the spacebar on the command line. The copy command then asks for a base point and our macro inputs will be 0,0. To copy in place, specify 0.0 for the copy destination.
6 Change the parameters of the new macro in the properties. The Copy In Place command has this macro: "^ C ^ C_copy 0,0 0,0". "^ C" means "cancel" or the equivalent of pressing the "Esc" key. Always start your command with two "^ C" to exit any command you may be in. "_ Copy" executes the copy command. The space serves the same function as pressing the spacebar on the command line. The copy command then asks for a base point and our macro inputs will be 0,0. To copy in place, specify 0.0 for the copy destination. 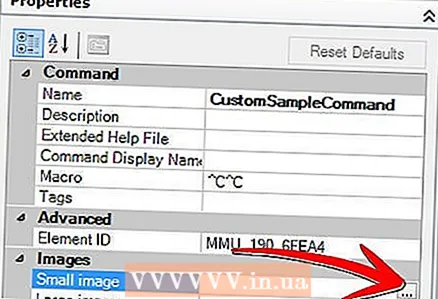 7 Add an icon to the new team if you want.
7 Add an icon to the new team if you want.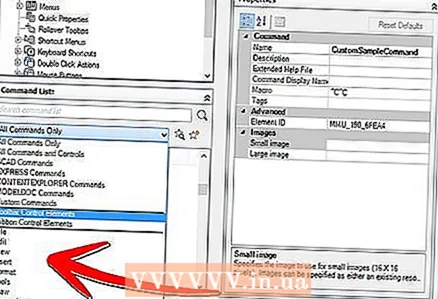 8 Move it to an existing toolbar or create your own.
8 Move it to an existing toolbar or create your own.
Tips
- This article was written in AutoCAD 2009. This may not work on earlier versions of AutoCAD.
- The User Interface (CUI) was first introduced in AutoCAD 2006. Therefore, this will not work on versions of AutoCAD 2005 or earlier.
Warnings
- You can get so caught up in creating your own commands and toolbars that you might not get the job done!
What do you need
- Computer
- AutoCAD 2006 or later
- The idea of a useful command