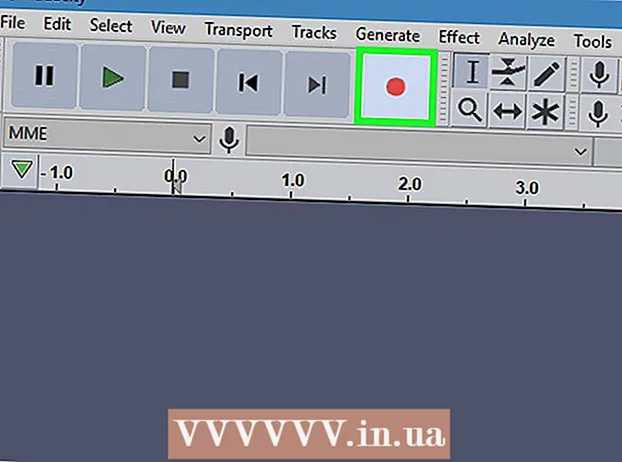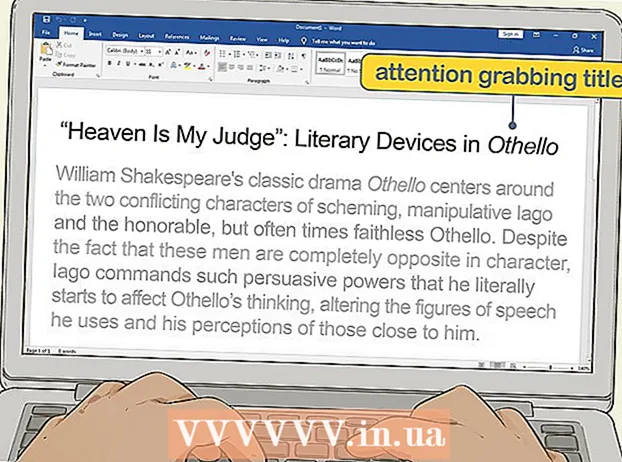Author:
Ellen Moore
Date Of Creation:
20 January 2021
Update Date:
1 July 2024

Content
3D buildings in Google Earth are entirely made up of models made in Google SketchUp or Google Building Maker. Building modeling for Google Earth is very easy.
Steps
 1 Open SketchUp. It is the most popular modeling tool in Google Earth.
1 Open SketchUp. It is the most popular modeling tool in Google Earth.  2 Go to "File" and then click the "Geo-location" button. Next, a window with satellite images should appear.
2 Go to "File" and then click the "Geo-location" button. Next, a window with satellite images should appear.  3 Enter the location. Then choose View Mode until you get a complete picture of the building you want to model.
3 Enter the location. Then choose View Mode until you get a complete picture of the building you want to model.  4 Click the Select Region button and resize the frame that appears to cover your building, then click Capture. This will take a "screenshot" of the image.
4 Click the Select Region button and resize the frame that appears to cover your building, then click Capture. This will take a "screenshot" of the image.  5 The image should appear on your model. To make it easier to model, emphasize the outlines of your building with the Lines tool.
5 The image should appear on your model. To make it easier to model, emphasize the outlines of your building with the Lines tool.  6 Wrap your model. Google Earth does not "look" into buildings, which greatly simplifies your task. There is no need to add additional textures.
6 Wrap your model. Google Earth does not "look" into buildings, which greatly simplifies your task. There is no need to add additional textures.  7 Add an image of the roof. Click on the Materials tool (referred to as paint with a bucket), then click on the Eyedropper tool. With the tool selected, click on Satellite Images. Finally, click on the roof of your model. The roof will look like the beginning of a real building.
7 Add an image of the roof. Click on the Materials tool (referred to as paint with a bucket), then click on the Eyedropper tool. With the tool selected, click on Satellite Images. Finally, click on the roof of your model. The roof will look like the beginning of a real building.  8 Add Photo Textures. Go to Window, then select Photo Textures. Click on one side of your building, then click the Select Region button. When you get to the side of the building, click on the Grab tool and that side will be textured. Do the same for the rest of your model.
8 Add Photo Textures. Go to Window, then select Photo Textures. Click on one side of your building, then click the Select Region button. When you get to the side of the building, click on the Grab tool and that side will be textured. Do the same for the rest of your model.  9 Your building should look like the picture. Make sure the photo textures are accurate and complete.
9 Your building should look like the picture. Make sure the photo textures are accurate and complete.  10 Add a 3D model. When entering your model information, make sure "Google Earth Ready" is checking.
10 Add a 3D model. When entering your model information, make sure "Google Earth Ready" is checking.  11 Wait. The evaluators will analyze the model and see if it meets the building requirements in Google Earth 3D.
11 Wait. The evaluators will analyze the model and see if it meets the building requirements in Google Earth 3D. 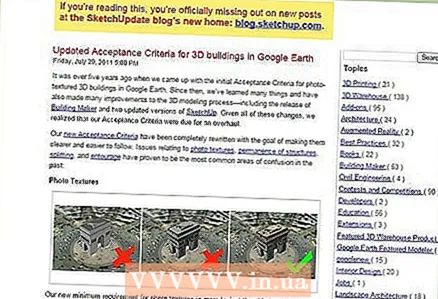 12 Check the status of your model after a while. If the model is accepted, you will see a ribbon next to the name, indicating that it has been added. If not, then you should see a ribbon with a red symbol.
12 Check the status of your model after a while. If the model is accepted, you will see a ribbon next to the name, indicating that it has been added. If not, then you should see a ribbon with a red symbol.  13 You can also view the model in Google Earth to see if it has been accepted.
13 You can also view the model in Google Earth to see if it has been accepted.
Tips
- Sometimes buildings include another building, hiding another wall, making photo texture impossible. What you did is select a wall in your model, grab a wall that has nothing, but is the same color as the first wall you selected, and applied a photo texture.
- You can check the model requirements in Google Earth.
What do you need
- Google earth
- SketchUp
- Internet access