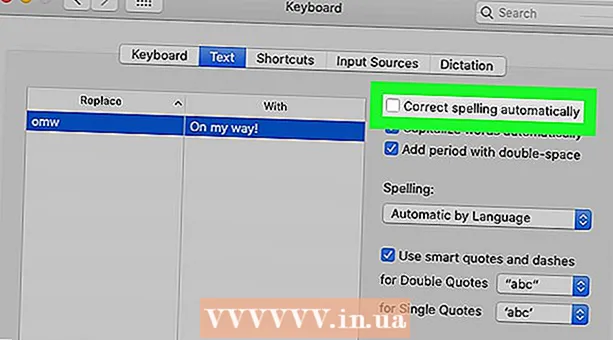Author:
Sara Rhodes
Date Of Creation:
12 February 2021
Update Date:
1 July 2024

Content
- Steps
- Method 1 of 2: How to create a background for a new image
- Method 2 of 2: How to create a background for an existing image
- Tips
The background is the fundamental element of the image. The background, be it a simple design or a complex one, complements the subject of the image, makes it stand out and makes it more visible. In Adobe Photoshop, you can give free rein to your creative ideas and create different backgrounds, complementing different images. Creating a background for a new or existing image is a snap. Read on to find out how.
Steps
Method 1 of 2: How to create a background for a new image
 1 Start Photoshop. Double click on the program shortcut on your desktop or launch it from the list of programs / applications on your computer.
1 Start Photoshop. Double click on the program shortcut on your desktop or launch it from the list of programs / applications on your computer.  2 Click "File" in the upper left corner of the window. This section is on the menu bar. Select "New" to open a window for selecting options for the new workspace (background) of the image.
2 Click "File" in the upper left corner of the window. This section is on the menu bar. Select "New" to open a window for selecting options for the new workspace (background) of the image.  3 Click on the "Background Content" drop-down list. From this list, select the type of background you want to use.
3 Click on the "Background Content" drop-down list. From this list, select the type of background you want to use. - "White" - creates a white background.
- "Background Color" - creates a colored background based on the color selection in the palette on the left, in the workspace menu.
- Transparent - creates a transparent background. This background is ideal for GIF or PNG images.
 4 Change other parameters in the preferences window. For example, you can set the resolution or choose a color.
4 Change other parameters in the preferences window. For example, you can set the resolution or choose a color. - Click "OK" once you set everything up to create the background.
Method 2 of 2: How to create a background for an existing image
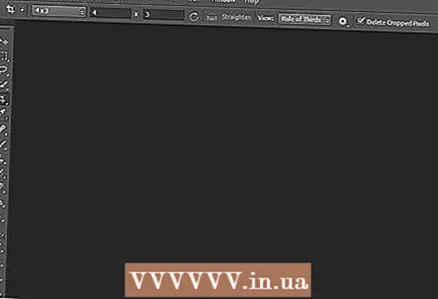 1 Start Photoshop. Double click on the program shortcut on your desktop or launch it from the list of programs / applications on your computer.
1 Start Photoshop. Double click on the program shortcut on your desktop or launch it from the list of programs / applications on your computer. 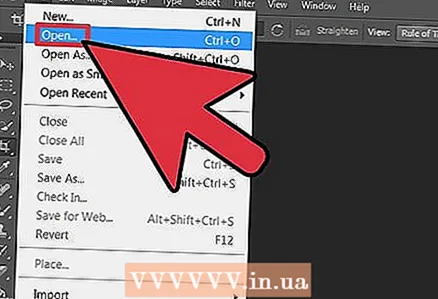 2 Click "File" in the upper left corner of the window. This section is on the menu bar. Select New to open an existing image that you want to edit.
2 Click "File" in the upper left corner of the window. This section is on the menu bar. Select New to open an existing image that you want to edit. 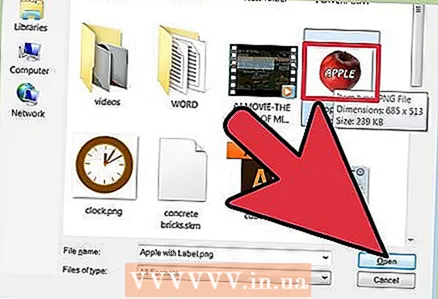 3 Find the image. After you find the picture you want, click "OK" to confirm the opening of the image in Photoshop.
3 Find the image. After you find the picture you want, click "OK" to confirm the opening of the image in Photoshop. 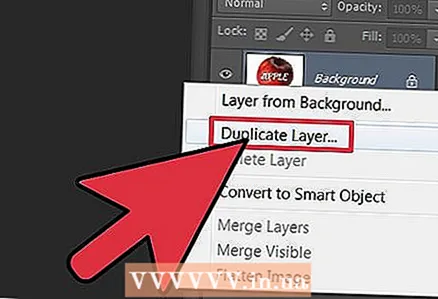 4 Go to the "Layers" tab. It is located on the right side of the window.Right-click on the Background layer and select Duplicate Layer from the context menu to create a copy of the original image.
4 Go to the "Layers" tab. It is located on the right side of the window.Right-click on the Background layer and select Duplicate Layer from the context menu to create a copy of the original image.  5 Right-click the original Background layer again. This is a layer with a castle shaped icon. This time, select "Remove Layer" to remove it.
5 Right-click the original Background layer again. This is a layer with a castle shaped icon. This time, select "Remove Layer" to remove it.  6 Click on the "Create a new layer" button. It's in the lower left corner of the layers tab. A new layer will be created above the copied "Background" layer.
6 Click on the "Create a new layer" button. It's in the lower left corner of the layers tab. A new layer will be created above the copied "Background" layer.  7 Drag the new layer under the "Background" layer. Then create a new background using Photoshop tools such as Pen, Pencil, or Brush. Or insert another picture to use as a background.
7 Drag the new layer under the "Background" layer. Then create a new background using Photoshop tools such as Pen, Pencil, or Brush. Or insert another picture to use as a background.  8 Be sure to save. Click "File" -> "Save" to save your changes.
8 Be sure to save. Click "File" -> "Save" to save your changes.  9 Ready.
9 Ready.
Tips
- When you create a new background for an existing picture, you may want to erase the edges of the top layer (using the Eraser or Frame tools) so that the new background is visible below the top layer.
- You can change the background by simply deleting the layer it is on.