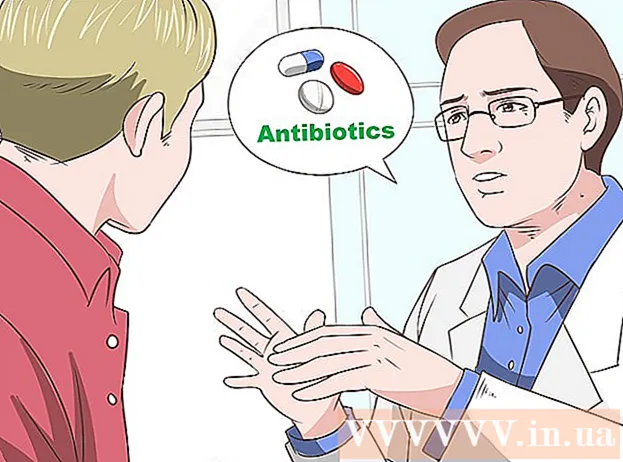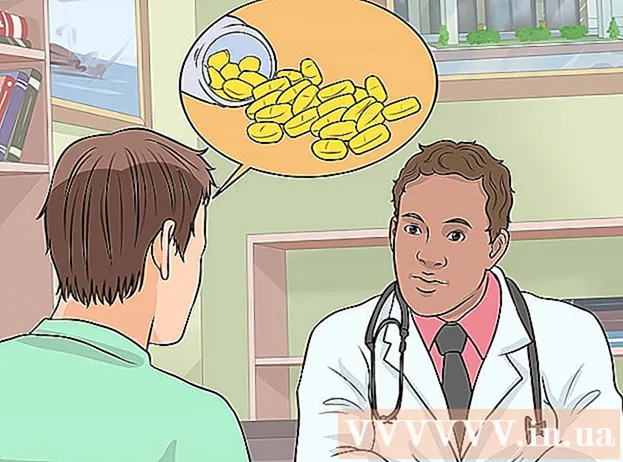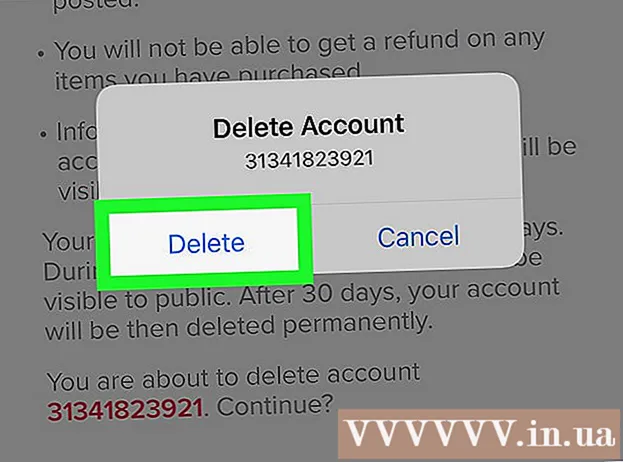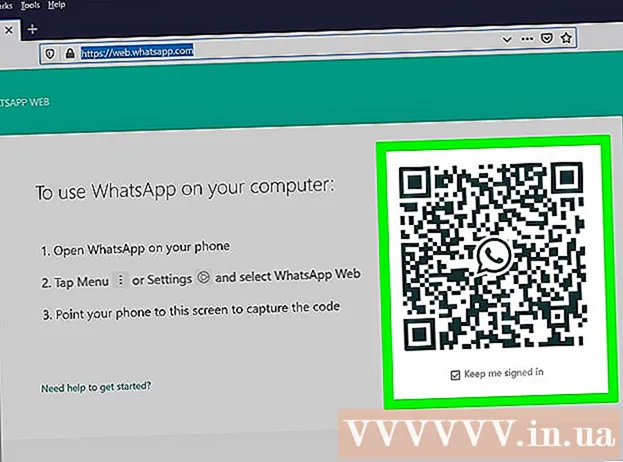Author:
Alice Brown
Date Of Creation:
25 May 2021
Update Date:
25 June 2024

Content
- Steps
- Method 1 of 3: Using the DownloadGram service on a computer
- Method 2 of 3: Using the InstaGet App on iPhone
- Method 3 of 3: Using the BatchSave app on an Android device
- Tips
- Warnings
This article will show you how to download a photo from Instagram to your phone or computer. You cannot do this using the Instagram app or website, but you can use third-party sites and apps to save your photo to your computer, iPhone, and Android device.
Steps
Method 1 of 3: Using the DownloadGram service on a computer
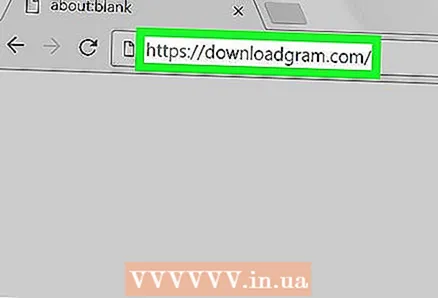 1 Open the DownloadGram website. Go to https://downloadgram.com/ in your browser. With this service, you can download photos from Instagram.
1 Open the DownloadGram website. Go to https://downloadgram.com/ in your browser. With this service, you can download photos from Instagram. 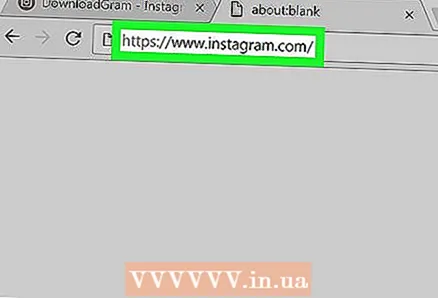 2 Open the Instagram website in a new browser tab. Open a new (empty) tab to the right of the DownloadGram website tab, and then, in a new tab, go to https://www.instagram.com/ to view your feed if you're signed in to your Instagram account.
2 Open the Instagram website in a new browser tab. Open a new (empty) tab to the right of the DownloadGram website tab, and then, in a new tab, go to https://www.instagram.com/ to view your feed if you're signed in to your Instagram account. - If you haven't logged in to Instagram yet, enter your username and password.
 3 Find the image you want to download. Scroll through the feed and find the photo you want, or go to the profile of the person who posted the photo you want.
3 Find the image you want to download. Scroll through the feed and find the photo you want, or go to the profile of the person who posted the photo you want. - To open another user's profile, click on the search bar at the top of the Instagram page, enter their username and click on the profile in the drop-down menu.
 4 Click on ⋯. It's in the lower-right corner of the image frame. A menu will open.
4 Click on ⋯. It's in the lower-right corner of the image frame. A menu will open. - If you went to someone's profile, first click on the desired image.
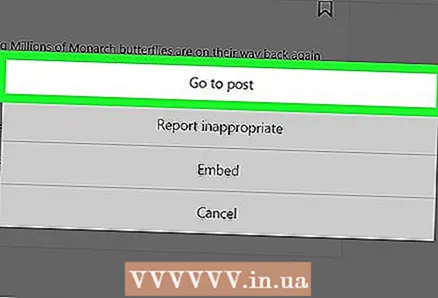 5 Click on Go to publication. It's near the top of the menu. A page with a photo will open.
5 Click on Go to publication. It's near the top of the menu. A page with a photo will open. 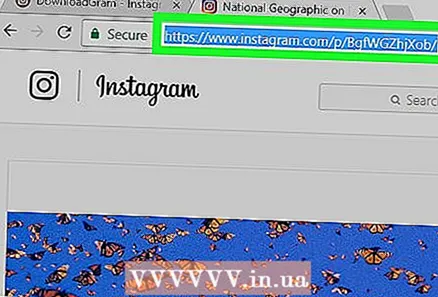 6 Copy the address of the image. click on the address bar at the top of the browser window to highlight its contents, and then click Ctrl+C (Windows) or ⌘ Command+C (Mac OS X) to copy the photo address.
6 Copy the address of the image. click on the address bar at the top of the browser window to highlight its contents, and then click Ctrl+C (Windows) or ⌘ Command+C (Mac OS X) to copy the photo address. 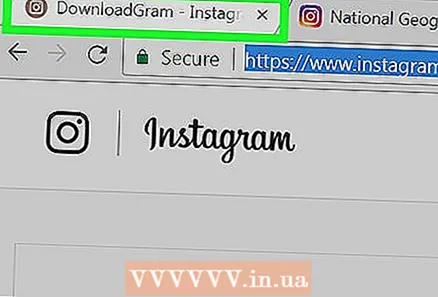 7 Return to the tab with the DownloadGram service site.
7 Return to the tab with the DownloadGram service site. 8 Insert the address of the photo. Click on the search bar in the middle of the page, and then click Ctrl+V (Windows) or ⌘ Command+V (Mac OS X). The image address will appear in the search bar.
8 Insert the address of the photo. Click on the search bar in the middle of the page, and then click Ctrl+V (Windows) or ⌘ Command+V (Mac OS X). The image address will appear in the search bar.  9 Click on Download (Download). It's a gray button below the search bar.
9 Click on Download (Download). It's a gray button below the search bar. 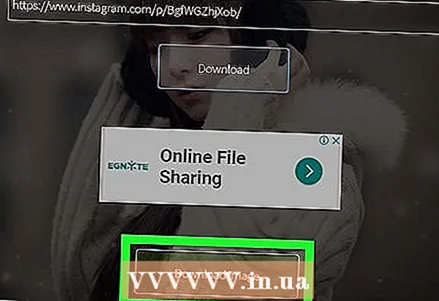 10 Click on Download image (Upload Image) when prompted. This green button will appear below the Download button. So you can download the photo to your computer in the main download folder.
10 Click on Download image (Upload Image) when prompted. This green button will appear below the Download button. So you can download the photo to your computer in the main download folder. - In some browsers, you need to specify the download folder and then click "Save" or "OK" to download the photo.
Method 2 of 3: Using the InstaGet App on iPhone
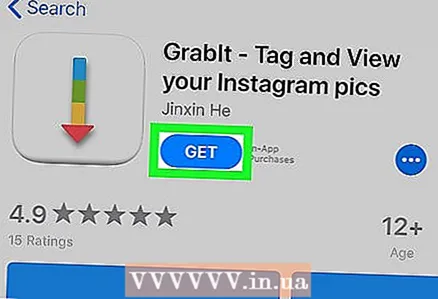 1 Download the InstaGet app. Open the App Store app
1 Download the InstaGet app. Open the App Store app  and then follow these steps:
and then follow these steps: - click "Search";
- tap the search bar;
- in the search bar enter grabit;
- click "Find";
- click "Download" to the right of the GrabIt application;
- when prompted, enter your Apple ID or Touch ID.
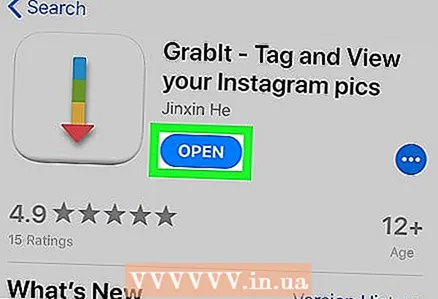 2 Open the InstaGet app. Tap "Open" next to the icon for this application in the App Store, or click on the icon for this application on the iPhone home screen.
2 Open the InstaGet app. Tap "Open" next to the icon for this application in the App Store, or click on the icon for this application on the iPhone home screen. 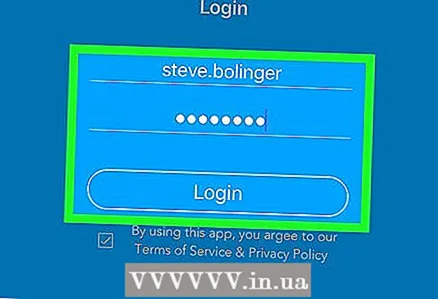 3 Log in to your Instagram account. Enter your username and password and then click Login.
3 Log in to your Instagram account. Enter your username and password and then click Login. 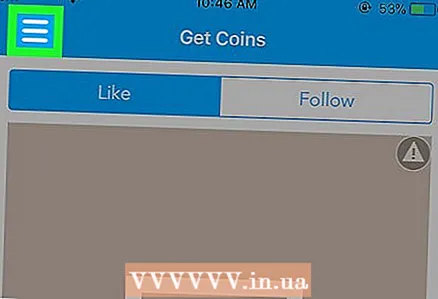 4 Click on ☰. It's in the upper-left corner of your screen. A menu will open.
4 Click on ☰. It's in the upper-left corner of your screen. A menu will open.  5 Please select Search. You will find this option in the middle of the menu.
5 Please select Search. You will find this option in the middle of the menu.  6 Tap the search bar. It's at the top of the screen.
6 Tap the search bar. It's at the top of the screen.  7 Enter your username. Enter the name of the user who posted the photo you want, and then click Find.
7 Enter your username. Enter the name of the user who posted the photo you want, and then click Find. 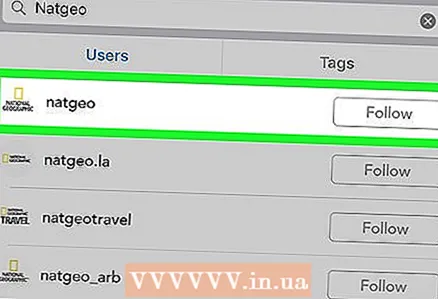 8 Click on a user profile to open it. It should be the first in the search results.
8 Click on a user profile to open it. It should be the first in the search results. 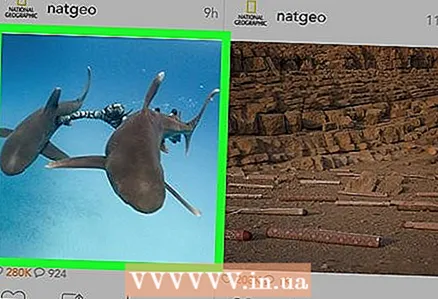 9 Find the photo you want to download. Scroll down the user page and find the image you want.
9 Find the photo you want to download. Scroll down the user page and find the image you want. 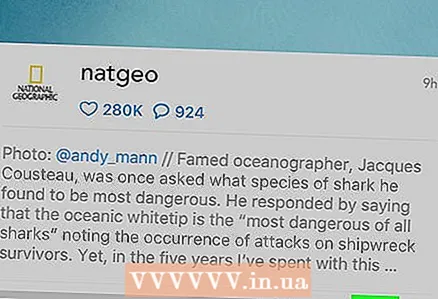 10 Tap the Download icon. It looks like a downward pointing arrow and is below the photo. The icon turns blue to indicate that the image has been uploaded to the iPhone.
10 Tap the Download icon. It looks like a downward pointing arrow and is below the photo. The icon turns blue to indicate that the image has been uploaded to the iPhone. - You may need to click OK twice for InstaGet to access your photos.
Method 3 of 3: Using the BatchSave app on an Android device
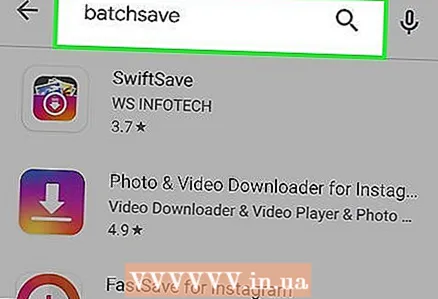 1 Download the BatchSave app. Open the Play Store app
1 Download the BatchSave app. Open the Play Store app  and then follow these steps:
and then follow these steps: - tap the search bar;
- enter batchsave;
- click "BatchSave";
- click "Install";
- click "Accept" when prompted.
 2 Open the BatchSave app. Tap "Open" to the right of the icon for this application, or click on the icon for this application inside the AppDrawer application.
2 Open the BatchSave app. Tap "Open" to the right of the icon for this application, or click on the icon for this application inside the AppDrawer application.  3 Click on Skip (Skip). This button is in the lower-left corner of the screen. Instructions on how to use the application will be skipped.
3 Click on Skip (Skip). This button is in the lower-left corner of the screen. Instructions on how to use the application will be skipped. 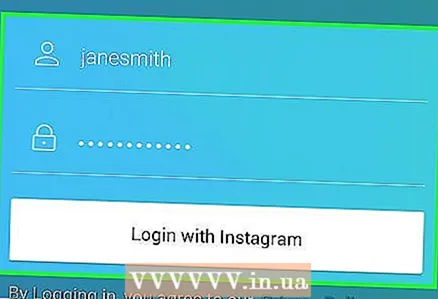 4 Log into your Instagram account. Enter your username and password and then click “Login with Instagram”.
4 Log into your Instagram account. Enter your username and password and then click “Login with Instagram”.  5 Open the search bar. To do this, tap the magnifying glass icon
5 Open the search bar. To do this, tap the magnifying glass icon  at the bottom of the screen.
at the bottom of the screen. 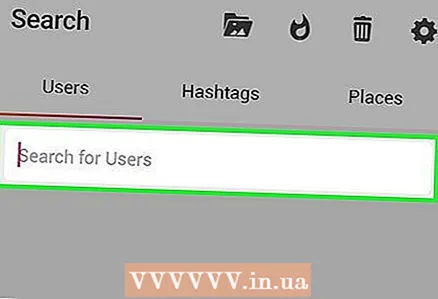 6 Tap the search bar. It's at the top of the screen.
6 Tap the search bar. It's at the top of the screen. - If you don't see the search bar, first go to the Users tab in the upper left corner of the screen.
 7 Enter your username. Enter the name of the user who posted the photo you want, and then click “Search for user” below the search bar.
7 Enter your username. Enter the name of the user who posted the photo you want, and then click “Search for user” below the search bar. 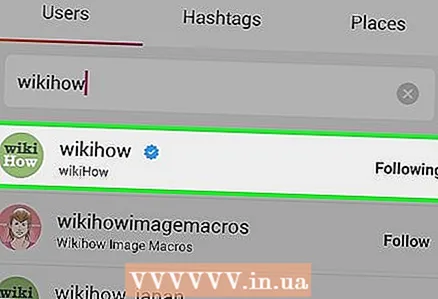 8 Click on a user profile to open it. It should be the first in the search results.
8 Click on a user profile to open it. It should be the first in the search results. 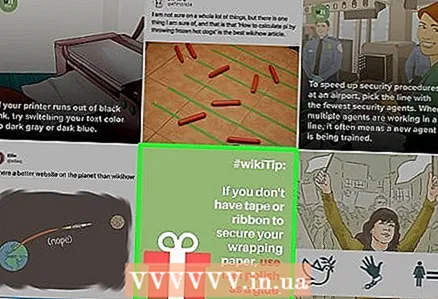 9 Find the photo you want to download. Scroll down the user page, find the image you want and click on it. The photo will be opened.
9 Find the photo you want to download. Scroll down the user page, find the image you want and click on it. The photo will be opened.  10 Tap the icon to download. It looks like a downward pointing arrow and is in the lower-right corner of the photo. The image will be downloaded to your Android device (you can find it in the photo gallery).
10 Tap the icon to download. It looks like a downward pointing arrow and is in the lower-right corner of the photo. The image will be downloaded to your Android device (you can find it in the photo gallery).
Tips
- If you are using the Instagram app, take a screenshot of the photo you want.
- In the BatchSave application, you can select multiple photos at once; to do this, tap and hold a photo until a check mark appears on it, then tap other photos, and then tap the download icon in the lower right corner of the screen.
Warnings
- Using other people's photos without their permission and mention is a violation of copyright.