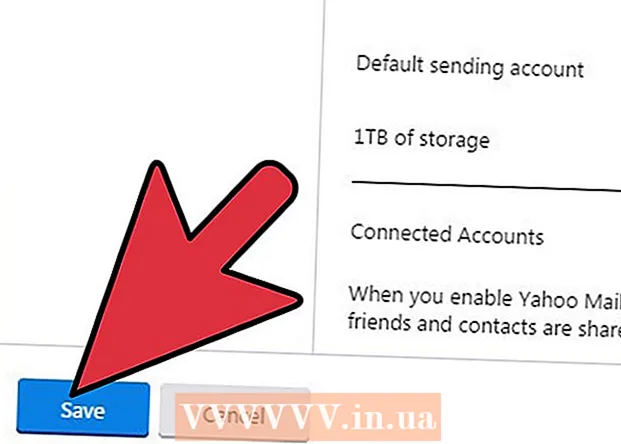Author:
Clyde Lopez
Date Of Creation:
17 June 2021
Update Date:
1 July 2024

Content
An iCloud account allows you to share data between all of your Apple devices, syncing them regularly with each other. You can also access your data in iCloud from a Windows PC. By using the iCloud website or an appropriate Windows utility, you can access your photos, as well as other data stored in iCloud, from any computer.
Steps
Method 1 of 2: Using the iCloud Website
 1 Go through the authorization procedure on.www.iCloud.comwith your Apple ID. You can access iCloud Music Library from any computer using the iCloud website. Make sure to sign in with the Apple ID you want to access the iCloud library for.
1 Go through the authorization procedure on.www.iCloud.comwith your Apple ID. You can access iCloud Music Library from any computer using the iCloud website. Make sure to sign in with the Apple ID you want to access the iCloud library for.  2 Select the "Photos" menu. This will open your iCloud Music Library. It will take a while if you are doing this for the first time.
2 Select the "Photos" menu. This will open your iCloud Music Library. It will take a while if you are doing this for the first time.  3 Browse your iCloud Music Library. Immediately after downloading the "Photos" section, you will be able to view images from all devices connected to iCloud. Photos just taken with your device are not immediately displayed here as it takes a few minutes to do so.
3 Browse your iCloud Music Library. Immediately after downloading the "Photos" section, you will be able to view images from all devices connected to iCloud. Photos just taken with your device are not immediately displayed here as it takes a few minutes to do so. - The Moments tab displays the most recent photos you've taken, sorted by date.
- The Albums tab will allow you to see all the photo albums you have created.
 4 Click on the photo to see it in full size. Click on the photo in the browser: you can see it in real size.
4 Click on the photo to see it in full size. Click on the photo in the browser: you can see it in real size. - Press the "" and ">" buttons to move to the previous or next photo in the album.
 5 If you want to delete the photo, click on the button with the image of the trash can. It is located in the upper right corner. Removing it from iCloud removes the photo from all synced devices.
5 If you want to delete the photo, click on the button with the image of the trash can. It is located in the upper right corner. Removing it from iCloud removes the photo from all synced devices.  6 Click the "Select Photo" button to select multiple images at once. After activating the Select Photo menu, you can click on each photo to select. This action will download several photos at one time.
6 Click the "Select Photo" button to select multiple images at once. After activating the Select Photo menu, you can click on each photo to select. This action will download several photos at one time.  7 Click "Download" to download the images. This action will download the photos to your browser's default folder for this purpose, which is usually the Downloads folder.
7 Click "Download" to download the images. This action will download the photos to your browser's default folder for this purpose, which is usually the Downloads folder.  8 Click "Delete" to delete the selected photos. All selected photos will be deleted from all synced devices.
8 Click "Delete" to delete the selected photos. All selected photos will be deleted from all synced devices.  9 Click "Add" to add the selected photos to the album. You can choose one of the existing albums or create a new one using the pop-up menu.
9 Click "Add" to add the selected photos to the album. You can choose one of the existing albums or create a new one using the pop-up menu.
Method 2 of 2: Using iCloud for Windows
 1 Download the iCloud installer for Windows. After installing iCloud for Windows, your iCloud photos will be synced to a dedicated folder on your computer. This will make it very easy to access your photos just like any file on your computer.
1 Download the iCloud installer for Windows. After installing iCloud for Windows, your iCloud photos will be synced to a dedicated folder on your computer. This will make it very easy to access your photos just like any file on your computer. - You can download the installer from here: support.apple.com/en-us/HT204283.
 2 Run the installer and accept the license agreement. After reading and accepting the license agreement, the iCloud for Windows app will begin to install directly.
2 Run the installer and accept the license agreement. After reading and accepting the license agreement, the iCloud for Windows app will begin to install directly. - You can find the installer in your browser's download folder. This is usually the Downloads folder.
 3 Wait for iCloud for Windows to install. It will take a few minutes.
3 Wait for iCloud for Windows to install. It will take a few minutes.  4 Launch iCloud for Windows and log in with your Apple ID. You will be prompted to log in the first time you start the program.
4 Launch iCloud for Windows and log in with your Apple ID. You will be prompted to log in the first time you start the program. - You can quickly launch iCloud for Windows by pressing the key ⊞ Win, and entering "iCloud".
 5 Check the "Photos" box. This will signal iCloud to start syncing your iCloud Music Library with your Windows computer. iCloud will create a dedicated folder for all your iCloud photos that you can easily access using Windows Explorer.
5 Check the "Photos" box. This will signal iCloud to start syncing your iCloud Music Library with your Windows computer. iCloud will create a dedicated folder for all your iCloud photos that you can easily access using Windows Explorer. - You can also check other iCloud data that you would like to sync with your computer.
 6 Click "Apply" to save your changes. iCloud will create an iCloud Photos folder on your computer and start uploading your iCloud Music Library there. If it is large, it will take some time.
6 Click "Apply" to save your changes. iCloud will create an iCloud Photos folder on your computer and start uploading your iCloud Music Library there. If it is large, it will take some time.  7 Find the iCloud Photos folder. You can navigate to the iCloud Photos folder very easily using Windows Explorer (⊞ Win+E). Find the iCloud Photos folder in the Favorites section of the sidebar or in the Computer / My Computer window.
7 Find the iCloud Photos folder. You can navigate to the iCloud Photos folder very easily using Windows Explorer (⊞ Win+E). Find the iCloud Photos folder in the Favorites section of the sidebar or in the Computer / My Computer window.  8 Add photos to iCloud Music Library to display on other devices. Any images you add to your iCloud Photos folder on your Windows PC will automatically upload to your iCloud Photo Library and will be available to any of your iCloud-connected devices. You need to wait a few minutes before new photos appear on other devices.
8 Add photos to iCloud Music Library to display on other devices. Any images you add to your iCloud Photos folder on your Windows PC will automatically upload to your iCloud Photo Library and will be available to any of your iCloud-connected devices. You need to wait a few minutes before new photos appear on other devices.  9 Remove photos from your iCloud Photos folder to remove them from all devices. Any images you check out from your iCloud Photos folder are permanently removed from your iCloud Music Library on all your devices.
9 Remove photos from your iCloud Photos folder to remove them from all devices. Any images you check out from your iCloud Photos folder are permanently removed from your iCloud Music Library on all your devices.