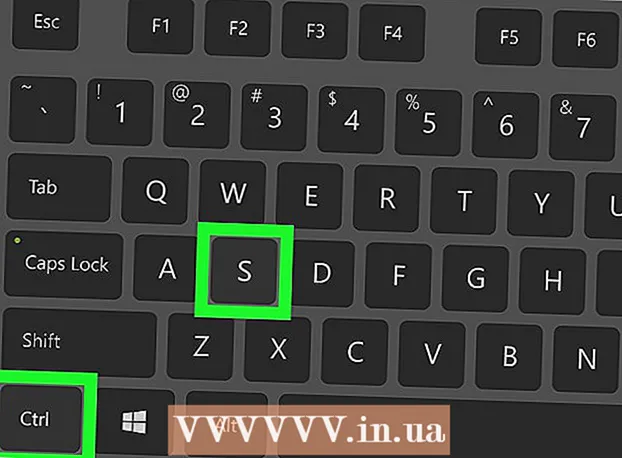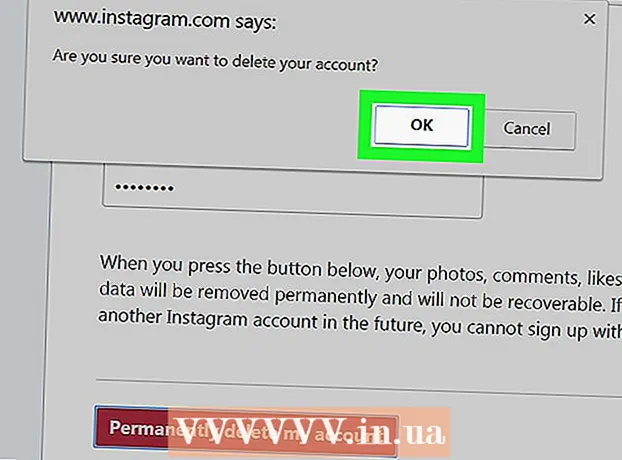Author:
Eric Farmer
Date Of Creation:
8 March 2021
Update Date:
1 July 2024

Content
This article will show you how to print a document on a Windows or Mac OS X computer. To do this, you need to connect the printer to your computer and then set up.
Steps
Method 1 of 2: On Windows
 1 Make sure the printer is connected to your computer and turned on. If the printer connects to a wireless network, make sure the computer is connected to the same network; otherwise, connect the printer to your computer with a USB cable.
1 Make sure the printer is connected to your computer and turned on. If the printer connects to a wireless network, make sure the computer is connected to the same network; otherwise, connect the printer to your computer with a USB cable. - Read your printer's manual to learn how to set it up.
 2 Open the start menu
2 Open the start menu  . Click on the Windows logo in the lower left corner of the screen.
. Click on the Windows logo in the lower left corner of the screen.  3 Open an Explorer window
3 Open an Explorer window  . Click on the folder icon at the bottom left of the Start menu.
. Click on the folder icon at the bottom left of the Start menu.  4 Find the document you want to print. Click on the folder with the required document on the left side of the Explorer window. You can print:
4 Find the document you want to print. Click on the folder with the required document on the left side of the Explorer window. You can print: - Word, Excel or PowerPoint documents;
- PDF files;
- photos.
 5 Select the document you want. To do this, click on it.
5 Select the document you want. To do this, click on it.  6 Go to the tab Share this. It's in the upper left corner of the window. The Share toolbar opens.
6 Go to the tab Share this. It's in the upper left corner of the window. The Share toolbar opens.  7 Click on Seal. You will find this option under the "Submit" section of the toolbar. The "Print" window will open.
7 Click on Seal. You will find this option under the "Submit" section of the toolbar. The "Print" window will open. - If the Print option is grayed out, the selected document cannot be printed. This is typical for Notepad Next documents.
 8 Select your printer. Open the Printer menu and click on the name of your printer.
8 Select your printer. Open the Printer menu and click on the name of your printer.  9 Specify the number of copies. In the Number of Copies box, enter the number of copies of the document that you want to print.
9 Specify the number of copies. In the Number of Copies box, enter the number of copies of the document that you want to print. - This number is different from the number of pages.
 10 Adjust other print settings as needed. Print options vary by document type, but in most cases, the following options will be displayed:
10 Adjust other print settings as needed. Print options vary by document type, but in most cases, the following options will be displayed: - Orientation: specify how to arrange the document (vertically or horizontally);
- Colour: choose between black and white and color (requires color ink);
- Number of sides: choose between simplex (on one side of the paper) and duplex (on both sides of the paper) printing.
 11 Click on Seal. This button is at the bottom or top of the window. The document will be printed.
11 Click on Seal. This button is at the bottom or top of the window. The document will be printed.
Method 2 of 2: On Mac OS X
 1 Make sure the printer is connected to your computer and turned on. If the printer connects to a wireless network, make sure the computer is connected to the same network; otherwise, connect the printer to your computer with a USB cable.
1 Make sure the printer is connected to your computer and turned on. If the printer connects to a wireless network, make sure the computer is connected to the same network; otherwise, connect the printer to your computer with a USB cable.  2 Open a Finder window. Click the blue face icon in your dock.
2 Open a Finder window. Click the blue face icon in your dock.  3 Find the document. Click on the folder with the desired document on the left side of the Finder window.
3 Find the document. Click on the folder with the desired document on the left side of the Finder window.  4 Select a document. To do this, click on the required document.
4 Select a document. To do this, click on the required document.  5 Open the menu File. It's in the upper left corner of the screen.
5 Open the menu File. It's in the upper left corner of the screen.  6 Click on Seal. It's near the bottom of the File menu. The "Print" window will open.
6 Click on Seal. It's near the bottom of the File menu. The "Print" window will open.  7 Select your printer. Open the Printer menu and click on the name of your printer.
7 Select your printer. Open the Printer menu and click on the name of your printer.  8 Specify the number of copies. Select a number in the Copies box, and then set the number of copies you want to print.
8 Specify the number of copies. Select a number in the Copies box, and then set the number of copies you want to print.  9 Change other printer settings (if necessary). To do this, click "Show details"; this will change options other than page settings.
9 Change other printer settings (if necessary). To do this, click "Show details"; this will change options other than page settings. - Pages: Select the pages to be printed. If you select the All option, the entire document will be printed;
- The size: select the paper size to adjust the margins of the document;
- Orientation: specify how to arrange the document (vertically or horizontally);
- Number of sides: choose between simplex (on one side of the paper) and duplex (on both sides of the paper) printing.
- 10 Click on Seal. It's in the lower-right corner of the window. The document will be printed.
Tips
- To quickly open the Print window, open a document and click Ctrl+P (Windows) or ⌘ Command+P (Mac).
- If you are not sure how your document will look on paper, print the first page and evaluate it.
- You can also print the document from an iPhone if you have a suitable app and printer with AirPrint technology, or from an Android device using the CloudPrint service.
- We recommend that you have a spare cartridge (ink or toner) for your printer. If you run out of ink or toner, you will not be able to print your document.
Warnings
- If your computer, printer, and / or document viewer is out of date, you may not be able to print the document.